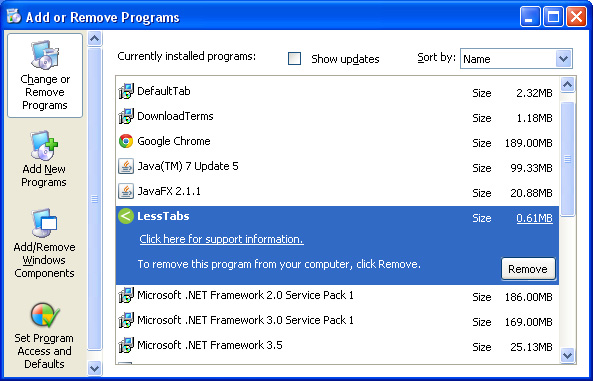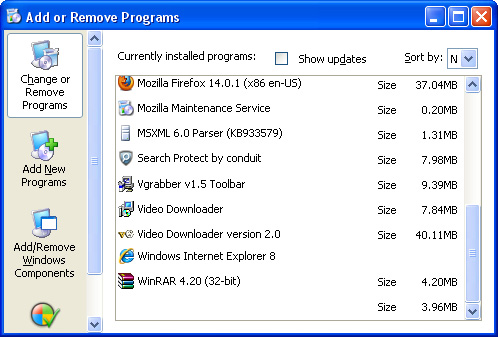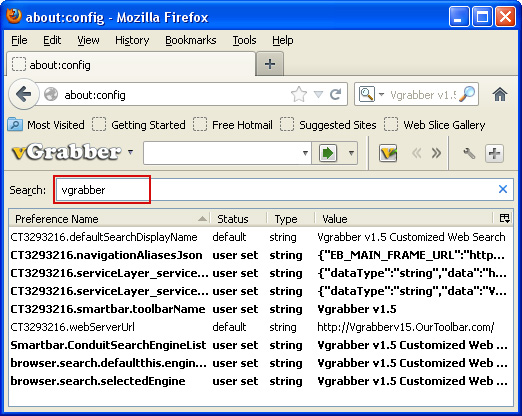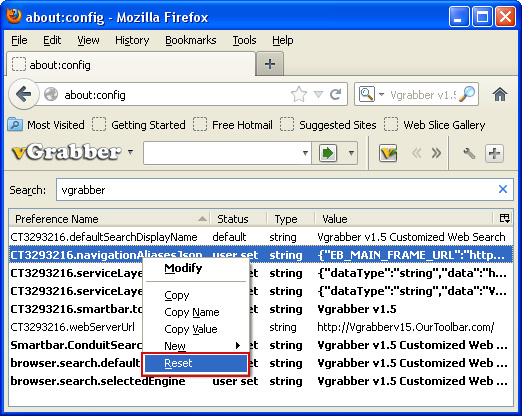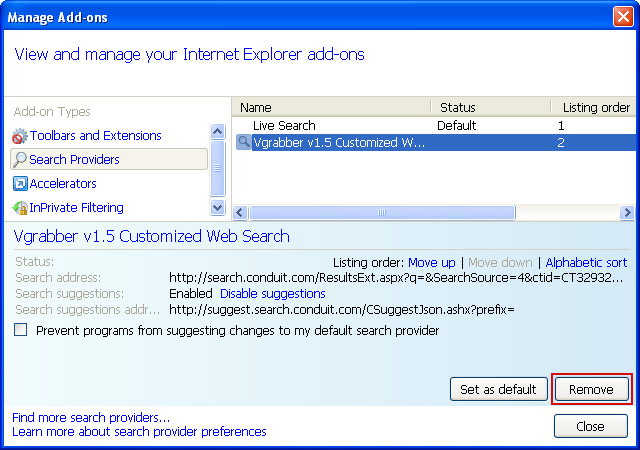DomaIQ Adware detection.
DomaIQ by Tuguu SLU is easier to spot than spyware and if you’re seeing pop up boxes, your computer is running sluggishly or you’re being directed to websites you’ve no interest in it’s fairly safe to say that you want to know how to get rid of it and you’d like to know how you can prevent it from happening again in the future. This article attempts to answer those questions but before we do that let’s look a little closer at what adware and spyware actually are.
The definition of adware is that it is any program that is running on your PC that connects to the internet and then uses your computer to host adverts - and perhaps to even transmit adverts to other computers. These ads take the form of those annoying little pop-ups, banners and flashing ads. They will appear every time you connect to the internet - and all of them are trying their hardest to get you to click on them. Adware may also install additional components on compromised computer, for example malicious web browser extensions or rogue software optimization tools.
There are a number of routes that DomaIQ adware can take to infect your computer system. It could have been when you were installing another program online, or when you clicked a dialogue box in your internet browser and unwittingly authorized this rogue message to install the adware. Adware often packaged with a great number of free software programs and it is highly likely that the adware was installed without your knowledge when you were installing a program that you did actually want.
DomaIQ by Tuguu installer.
You should always exercise extreme caution when downloading files, shareware and programs – even reputable ones – from the internet as these can often be bundled with adware. Fake Flash player update adware applications are still going strong. Make sure you trust the program and its software author, and think to yourself whether you really need it in the first place.
Another thing to watch out for is the fake dialogue boxes mentioned earlier; these will often give you a ‘yes’ or ‘no’ option concerning a command – clicking on either could install the adware so make sure you close them with the red ‘x’ in the top right hand corner instead.
The key to avoiding DomaIQ adware is to stay vigilant and to not download programs from unknown sources. Last, but not least, some users get an error message every time they try the uninstall DomaIQ. If such case, use DomaIQ Uninstaller. Please note, you after you remove DomaIQ from your computer, you will have to remove DomaIQ Uninstaller as well. Please follow the removal instructions below. If you have any questions, please leave a comment below. Good luck and be safe online!
Written by Michael Kaur, http://deletemalware.blogspot.com
DomaIQ adware removal instructions:
1. First of all, download recommended anti-malware software and run a full system scan. It will detect and remove this adware from your computer. You may then follow the manual removal instructions below to remove the leftover traces of this adware. Hopefully you won't have to do that.
2. Go to My Computer or Computer (depending on what OS your using Windows XP, Vista or Windows 7/8).
3. Go to Program Files, then open DomaIQ Uninstaller folder and run Uninstaller.exe. Follow the on-screen instructions.
Uninstaller: "C:\Program Files\DomaIQ Uninstaller\uninstaller.exe"
4. Now, delete the DomaIQ Uninstaller:
a) Go to DomalQ Uninstaller and drag that folder to the recycle bin on your desktop.
b) Right Click on Recycle Bin and Click empty Recycle Bin.
c) Then open Add/Remove programs in the Control Panel and now you can safely remove the remaining path.
d) Restart your computer.