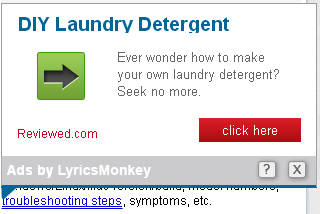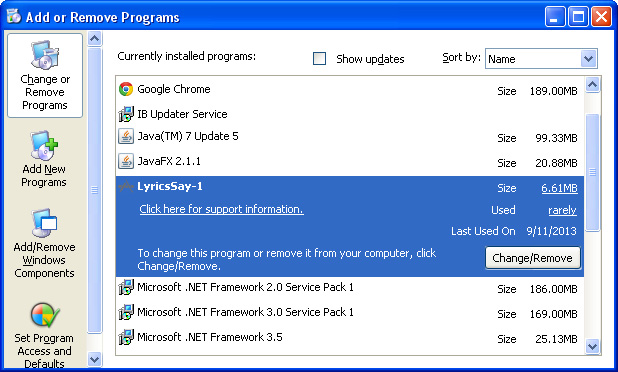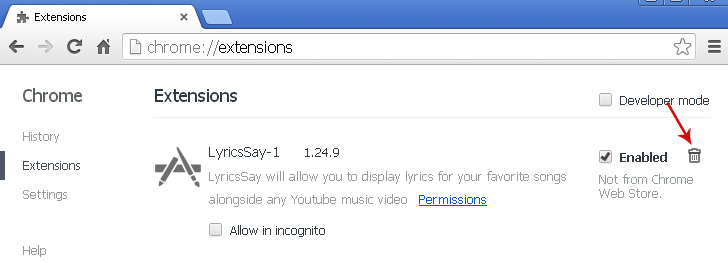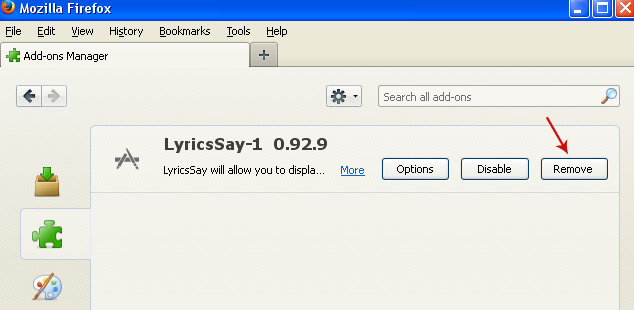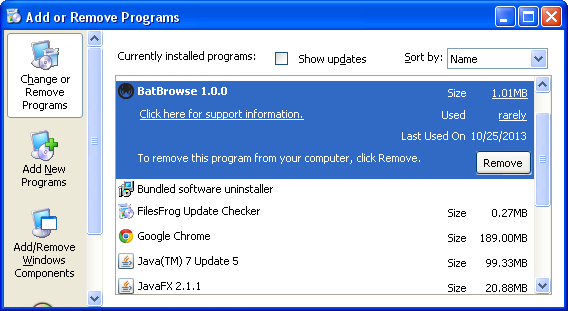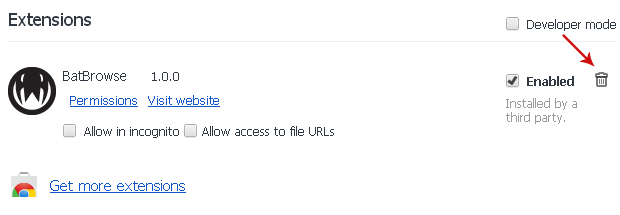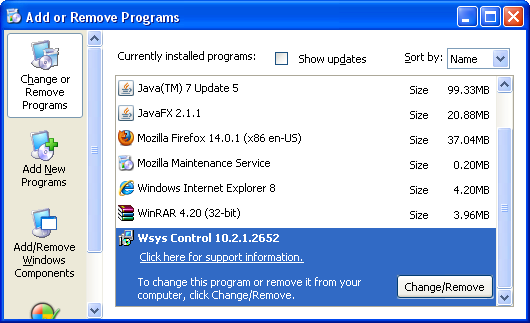Once installed, this adware adds multiple Windows scheduled tasks in order to automatically start-up when Windows starts. The core file of this adware is LyricsMonkey-1.dll. This file has been detected as adware, PUP or even a generic Trojan horse by multiple anti-virus scanners, including Dr.Web, Symantec and TrendMicro. Too bad that only about 20% of antivirus scanners available on VirusTotal detected this file as malicious or at least potentially dangerous. Even though, it can not steal your passwords, lock your computer or delete files, it may display misleading ads and redirect you to dodgy sites 'pushing' questionable products or services. As an example, I could mention spyware add-ons, web browser hijackers and even fake security products. Needless to say, you can easily end up installing even more malware on your computer. Some of the ads I saw were very misleading, for instance one ad was saying that I need to update my Flash player and another one had a fake notification claiming that Windows updates are available. Adware creators are really creative but I think they've gone too far this time.
There's one more important aspect of Lyrics Monkey adware distribution - it's usually promoted via misleading Flash/Java update sites and software downloaders. Very often it comes with toolbars and browsers hijackers. If the malicious web browser extensions and BHOs were installed by a third party program, you may not uninstall it in Control Panel. In such case, you will have to remove web browser add-ons and malicious files manually. All the necessary information is available in the "Ads by LyricsMonkey" removal guide below. Even if you choose to remove this adware from your computer manually I still highly recommend scanning your PC with anti-malware software. As I said, very of it comes bundled with other malware and I don't think you should take the risk and leave other malicious or potentially dangerous software on your computer. If you have something to add about this nuisance, please leave a comment below. Stay safe folks!
Written by Michael Kaur, http://deletemalware.blogspot.com
Lyrics Monkey removal instructions:
1. First of all, download recommended anti-malware software and run a full system scan. It will detect and remove this infection from your computer. You may then follow the manual removal instructions below to remove the leftover traces of this malware. Hopefully you won't have to do that.
2. Remove Lyrics Monkey and related programs from your computer using the Add/Remove Programs control panel (Windows XP) or Uninstall a program control panel (Windows 7 and Windows 8).
Go to the Start Menu. Select Control Panel → Add/Remove Programs.
If you are using Windows Vista or Windows 7, select Control Panel → Uninstall a Program.

If you are using Windows 8, simply drag your mouse pointer to the right edge of the screen, select Search from the list and search for "control panel".

Or you can right-click on a bottom left hot corner (formerly known as the Start button) and select Control panel from there.

3. When the Add/Remove Programs or the Uninstall a Program screen is displayed, scroll through the list of currently installed programs and remove the following:
- LyricsMonkey
- LyricsSay
- LyricXeeker
- DownloadTerms
- HD-Plus
- and any other recently installed application

Simply select each application and click Remove. If you are using Windows Vista, Windows 7 or Windows 8, click Uninstall up near the top of that window. When you're done, please close the Control Panel screen.
Remove "Ads by LyricsMonkey" on Google Chrome:
1. Click on Chrome menu button. Go to Tools → Extensions.

2. Click on the trashcan icon to remove LyricsMonkey, LyricsSay, DownloadTerms, LyricXeeker, HD-Plus and other extensions that you do not recognize.
Remove "Ads by LyricsMonkey" on Mozilla Firefox:
1. Open Mozilla Firefox. Go to Tools → Add-ons.

2. Select Extensions. Click Remove button to remove LyricsMonkey, LyricsSay, DownloadTerms, LyricXeeker, HD-Plus and other extensions that you do not recognize.
Remove "Ads by LyricsMonkey" on Internet Explorer:
1. Open Internet Explorer. Go to Tools → Manage Add-ons. If you have the latest version, simply click on the Settings button.

2. Select Toolbars and Extensions. Click Remove/Disable button to remove the browser add-ons listed above.