Instead, we took a closer look at this issue and wrote comprehensive step-by-step removal instructions that apply to all Incredibar toolbars on all major web browsers: Internet Explorer, Mozilla Firefox and Google Chrome. If you don't want to read detailed analysis about this software and came here only for mystart toolbar removal instructions, please scroll the page down a bit.
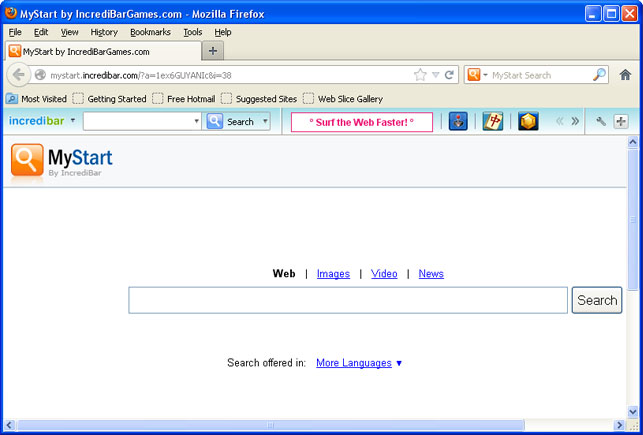
If you do a quick Google search for MyStart by IncrediBar you’ll find many forum threads and posts about this toolbar. Surprisingly, most people think that they apparently ended up with the Incredibar MyStart virus, Trojan horse or some sort of malicious software. That’s not quite true. It’s a potentially unwanted application or a browser hijacker at worse if you like but not a virus. However, incredibar certainly won't go away that easy. That's why it's classified as PUA.
On the other hand, our readers confirmed that this toolbar causes unexpected web browser crashes, takes over the browser, substitutes Incredibar for the home page and http://mystart.incredibar.com for the search engine. Pretty much everything leads to MyStart page. It also redirects search results to their own search engine which is powered by Google (at least that’s what they say) and even displays annoying ads/pop-ups.
McAfee detects Incredibar installer as Heuristic.LooksLike.Win32.Suspicious.B. TrendMicro detects it as TROJ_ENCPK_0000009.TOMA and finally ESET also sees it as a threat Win32/ImInstaller potentially unwanted application.
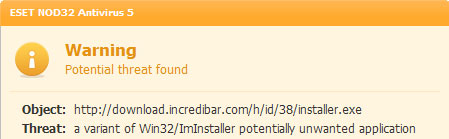
Some behavior-based antivirus programs block My Start by IncrediBar too. So, even thought, it’s not a virus there’s definitely something wrong with this toolbar.
Incredibar toolbar is developed and published by Perion Network Ltd. They started in Tel Aviv about twelve years ago. Now they have an office in Redmond, WA. There are three version of this toolbar: essentials, music and games. We believe that he most popular is Incredibar Games. But Incredibar is not their only software product. They have other brands as well. First of all, the most popular product called Incredimail. It’s designed to enrich your emails with colorful graphics, animations, etc. If you choose to install Incredimail on your computer you may end up with MyStart by IncrediBar as well. Then there’s also a photo organization software product called PhotoJoy. Smilebox and even online safety and security software called Dr. CleanUp. We’ve never heard of it before.
MyStart by IncrediBar comes bundled with all their brand communication, photo sharing and safety products. What is more, this toolbar is distributed with the help of other freeware and shareware, codecs and HD video players. Most of the time, users can choose not to install this toolbar and we haven’t find any silent installers whatsoever. But we found a few reports indicating that this toolbar was distributed in rather misleading ways. In one particular case the user wasn't informed about the installation of this toolbar when he was installing a video converter. Image his surprise when MyStart by IncrediBar and the IncrediBar toolbar showed up on all web browsers.
IncrediBar toolbar can be uninstalled just by going to Control Panel and selecting Add/Remove Programs. But for some reasons, the folks at Perion forgot to mention that there’s also an application called Web Assistant. It must be uninstalled as well (see the removal instructions below). So, removing IncrediBar toolbar is not a big deal. But it’s a completely different story when it comes to MyStart by IncrediBar search page.
To remove MyStart by IncrediBar in Internet Explorer you need to manually remove the MyStart search engine provider and restore your default home page. It’s relatively easy. The same can be said about Google Chrome. You just need to manually remove IncrediBar extension and restore your default home page. But it really messes up with Mozilla Firefox. It modifies keyword.URL, browser.newtab.url and some other web browser settings. It goes without saying that most Firefox users don’t even know such settings exist and almost certainly do not know how to restore them. For example, if you won’t restore the keyword.URL string data value, you will be redirected http://mystart.incredibar.com when searching directly from the URL address bar. That’s really annoying.
For step-by-step instructions on how to remove MyStart by IncrediBar search engine and toolbar from your computer, please read the directions below. Please note, MyStart by IncrediBar and Incredibar settings apply to Internet Explorer, Mozilla Firefox, Google Chrome and Opera. From what I've seen so far removing incredibar from chrome is probably the most challenging task. Not the toolbar itself but the changes it made to the browser. Uninstall mystart search from major web browser isn't that easy either. This is especially true for Mozilla Firefox. Too many changes are made and if you choose to reset your web browser to its default state, you will lose your bookmarks, save passwords and browsing history. If you have nothing to lose then yeah, save yourself time and reset it. But if you don't want to lose anything, then follow the removal instructions below. If you need further assistance with this issue, please leave a comment below. Good luck!
Source: http://deletemalware.blogspot.com
MyStart by IncrediBar toolbar removal instructions:
1. First of all, download recommended anti-malware software and run a full system scan. It will detect and remove this infection from your computer. You may then follow the manual removal instructions below to remove the leftover traces of this browser hijacker. Hopefully you won't have to do that.
2. Go to the Start Menu. Select Control Panel → Add/Remove Programs.
If you are using Windows Vista or Windows 7, select Control Panel → Uninstall a Program.

3. Search for IncrediBar* toolbar and Web Assistant in the list. Select the program and click Remove button. Remove both components!
If you are using Windows Vista/7, click Uninstall up near the top of that window.
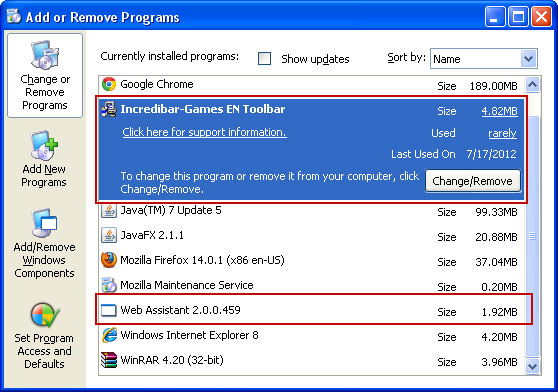
Alternate removal: run C:\Program Files\Incredibar*\uninstall.exe
* This is the name of the toolbar you downloaded (i.e. Incredibar Games, Incredibar Essentials or Incredibar Music).
Remove MyStart by IncrediBar in Internet Explorer:
1. Open Internet Explorer. Go to Tools → Manage Add-ons.

2. Select Search Providers. First of all, choose Bing or Live Search search engine and make it your default web search provider (Set as default).
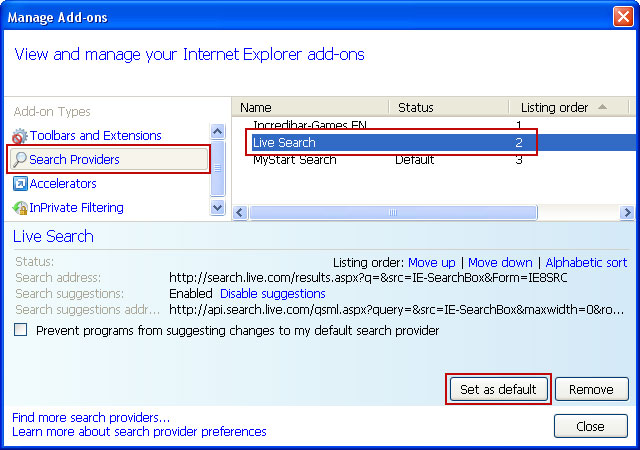
3. Remove MyStart Search and Incredibar Customized Web Search web search providers. Close the window.
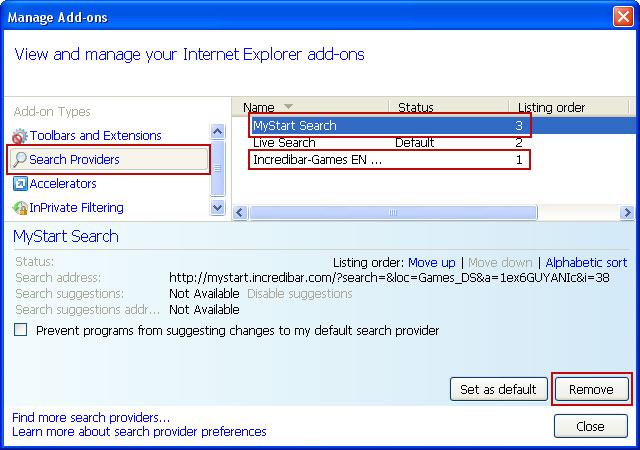
4. Go to Tools → Internet Options. Select General tab and click Use default button or enter your own website, e.g. google.com instead of http://mystart.incredibar.com. Click OK to save the changes. And that's about it for Internet Explorer.
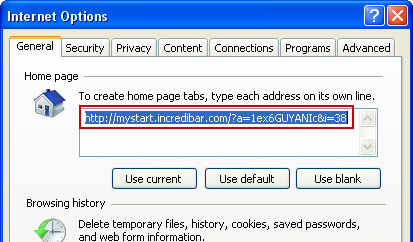
Remove MyStart by IncrediBar in Mozilla Firefox:
1. Open Mozilla Firefox. Go to Tools → Add-ons.

2. Select Extensions. Remove IncrediBar* toolbar. Close the window.
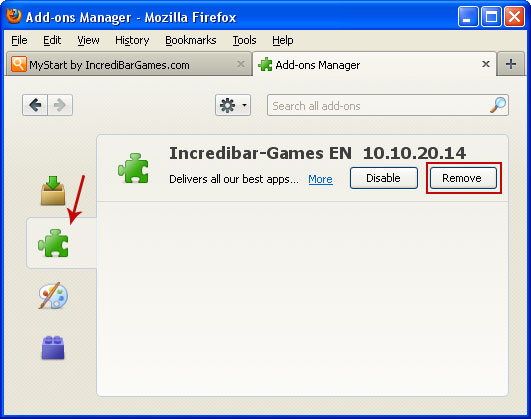
3. Click on the magnifying glass search icon as shown in the image below and select Manage Search Engines....

4. Choose MyStart Search from the list and click Remove to remove it. Click OK to save changes.
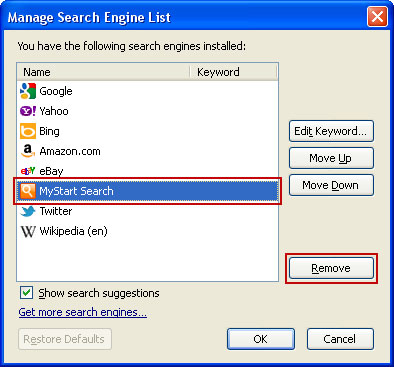
5. Go to Tools → Options. Under the General tab reset the startup homepage or change it to google.com, etc.
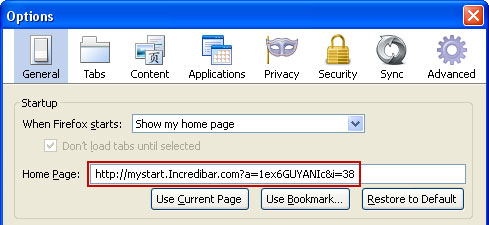
6. In the URL address bar, type about:config and hit Enter.

Click I'll be careful, I promise! to continue.

In the filter at the top, type: mystart
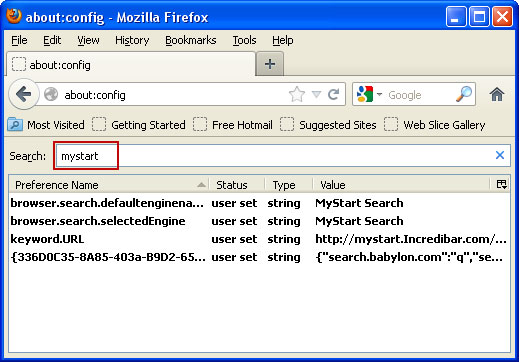
Now, you should see all the preferences that were changed by IncrediBar toolbar. Right-click on the preference and select Reset to restore default value. Reset all found preferences!
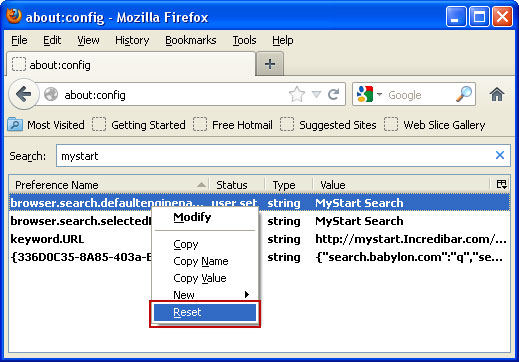
And that's it for Mozilla Firefox!
Remove MyStart by IncrediBar in Google Chrome:
1. Click on Customize and control Google Chrome icon. Go to Tools → Extensions.
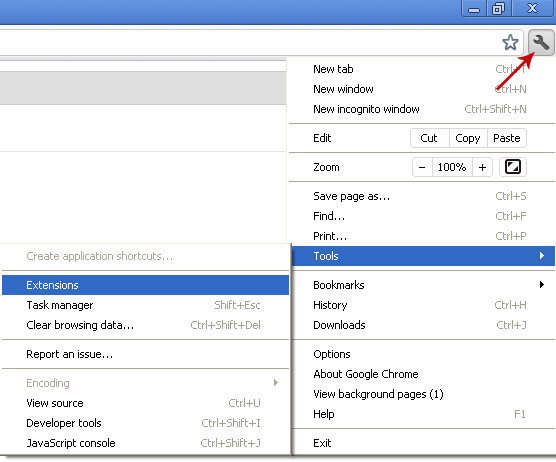
2. Select IncrediBar and click on the small recycle bin icon to remove the toolbar.
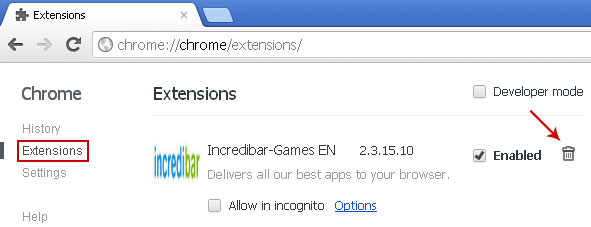
3. Click on Customize and control Google Chrome icon once again and now select Settings.
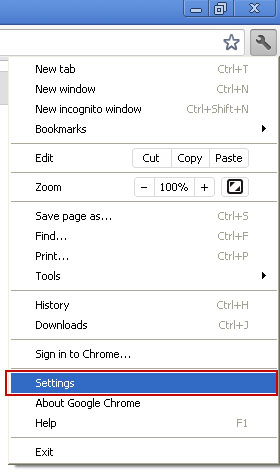
4. Click the Manage search engines... button.
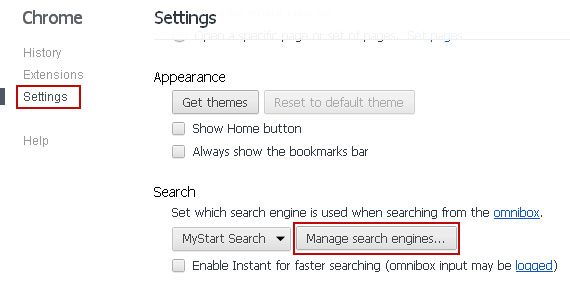
5. Select Google or any other search engine you like from the list and make it your default search engine.
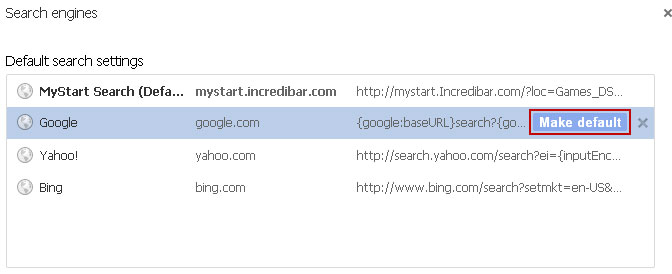
6. Select MyStart Search from the list and remove it by clicking the "X" mark as shown in the image below.
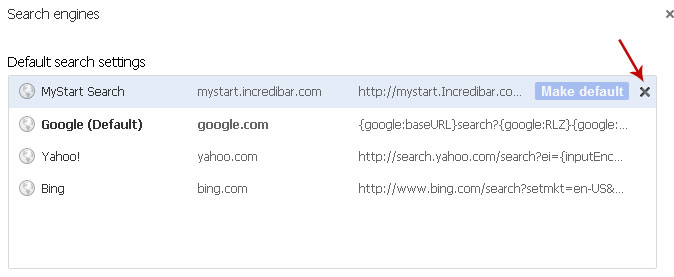
That's it!
Associated MyStart by IncrediBar files and registry values:
Files:
- C:\Program Files\Incredibar-Games_EN\GottenAppsContextMenu.xml
- C:\Program Files\Incredibar-Games_EN\Incredibar-Games_ENToolbarHelper.exe
- C:\Program Files\Incredibar-Games_EN\ldrtbIncr.dll
- C:\Program Files\Incredibar-Games_EN\OtherAppsContextMenu.xml
- C:\Program Files\Incredibar-Games_EN\prxtbIncr.dll
- C:\Program Files\Incredibar-Games_EN\SharedAppsContextMenu.xml
- C:\Program Files\Incredibar-Games_EN\tbIncr.dll
- C:\Program Files\Incredibar-Games_EN\toolbar.cfg
- C:\Program Files\Incredibar-Games_EN\ToolbarContextMenu.xml
- C:\Program Files\Incredibar-Games_EN\uninstall.exe
- HKEY_CURRENT_USER\Software\Conduit\RevertSettings "http://mystart.Incredibar.com?a=1ex6GUYANIc&i=38"
- HKEY_CURRENT_USER\Software\IM\38 "PPD"
- HKEY_CURRENT_USER\Software\ImInstaller\Incredibar
- HKEY_CURRENT_USER\Software\Incredibar
- HKEY_CURRENT_USER\Software\Incredibar-Games_EN
- HKEY_CURRENT_USER\Software\Microsoft\Internet Explorer\Main StartPage "http://mystart.Incredibar.com?a=1ex6GUYANIc&i=38"
- HKEY_LOCAL_MACHINE\SOFTWARE\Conduit\Toolbars "Incredibar-Games EN Toolbar"
- HKEY_LOCAL_MACHINE\SOFTWARE\Incredibar-Games_EN\toolbar
- HKEY_LOCAL_MACHINE\SOFTWARE\Microsoft\Internet Explorer\Toolbar "Incredibar-Games EN Toolbar"
- HKEY_LOCAL_MACHINE\SOFTWARE\Microsoft\Windows\CurrentVersion\Uninstall\Incredibar-Games EN Toolbar

No comments:
Post a Comment