Sometimes it seems that as innocent computer users we are subjected to attacks from malicious parties left, right and centre. You have probably heard of computer viruses and know not to click on the links in a suspicious looking email sent from someone you’ve never heard of, but what other things do we need to keep an eye out for to ensure that our computers, our personal information, our banks accounts and our identities are kept safe?
Here we’re going to take a look at browser hijacking; we’ll see what it is, where it comes from and most importantly, what you can do to help prevent it from happening to you.
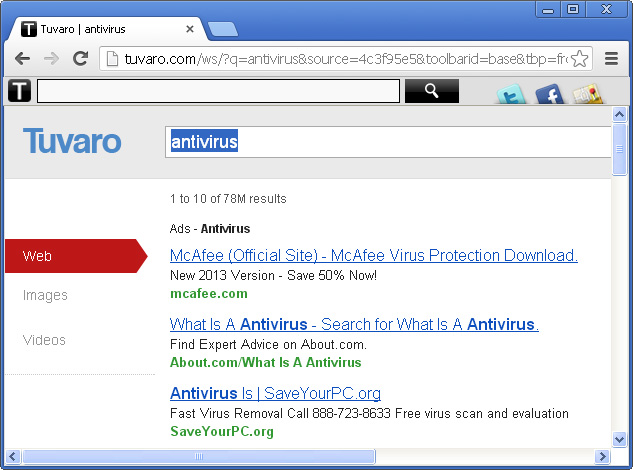
So what exactly is browser hijacking? A browser can refer to the home page that you see when you log on to your PC, the search engine that you use (Google or Yahoo for example) or a blank page. Whilst hijacking is exactly what it sounds like – taking something over by force – i.e. in this case without the owner of the computer’s permission. Therefore in computer jargon, browser hijacking is the term used when the settings of a web browser have been modified by malware, spyware or by potentially unwanted software. In this case, potentially unwanted software installs web browser toolbar and set your home page and default search engine to tuvaro.com.
Malware is short for malicious software and it is used by hackers in a number of ways. Sometimes it will freeze your system and block access to your files – then often posing as rogue anti-virus software and charging you a fee to ‘get rid of the virus’ and unlock your files, on other occasions it will actually steal your files and documents, it can also be used to gather information about which sites you visit so that it can advertise more accurately in accordance with your interests, it may even log your key strokes and take screen shots so that personal data such as credit card information and passwords are collected. And as seen above, it may also be used to hijack your browser, more of which later. Basically malware is a broad term used to cover a number of intrusive and unwanted software. The good news is that Tuvaro doesn't come bundled with malware, so anyone who says that it's a virus or malware simply doesn't know what he's talking about.
Spyware – which is a form of malware - is as the name suggests software which monitors (or rather more accurately ‘spies’ upon) the websites you visit and your computer user habits. By doing so the spyware is then able to compile your ‘user profile’ and tailor adverts accordingly. It sounds fairly innocent and often is – however in worst case scenarios it can be used to create pop-up adverts which contain further malware. Of course because the adverts have been tailored to you in the first place there is a higher likelihood of you clicking on them. While Tuvaro isn't exactly spyware, it may collect certain information about your browsing habits.
So why would someone want to hijack your browser in the first place? Surely hackers don’t care whether you search for ‘things to do in Las Vegas’ or ‘cheap leather jackets for ladies’ in Google or not. Actually they do. If unscrupulous computer programmers can hijack your browser they will then either replace your home page, search engine page or the error page you sometimes get when a website isn’t available with their very own. Once you click on something or search for something you will generally then be directed to a particular website of their choosing. Or to put it another way, you will be forced to visit a website of their choosing. Instead of competing with Google directly, they simply change default search engine to tuvaro.com.
So far, so annoying but it isn’t quite so simple because although some browser hijackers are easy to reverse by simply changing your computer’s settings, some hijacking malware can be extremely difficult to remove. Not to mention the fact that these days as hijacking becomes more and more sophisticated, many of the latest browser hijackers won’t let you revert back to your original home page or internet browser through your PC’s Internet Properties. Furthermore many of today’s hijackers will write their programmes in such a way so that their settings will return even if you have rebooted your computer.
So what can you do to prevent your browser being hijacked and your search queries being sent not to a list of ‘what’s on in your area’ but to a site containing explicit adult content? If you haven’t already, you should install one of the well-known anti-virus software programmes on your PC for a start. And if you do already have anti-virus, always make sure that it is completely up to date.
Using a quality anti-virus provider is essential for preventing against all sorts of attacks, not just browser hijacking, and although most packages will remove the hijacker, you may even want to install a malware scanner which will have a browser or home page restore function so that you are able to go back to your preferred settings in the event that you are hijacked. These packages will quite likely have an alert too, so just in case you didn’t yet spot it, you’ll be told immediately if your browser has been hijacked. To remove Tuvaro from Chrome, Firefox and Internet Explorer, please use the guide below. If you have any questions or comments, please leave a comment below. Good luck and be safe online!
Written by Michael Kaur, http://deletemalware.blogspot.com
Tuvaro removal instructions:
1. First of all, download recommended anti-malware software and run a full system scan. It will detect and remove this infection from your computer. You may then follow the manual removal instructions below to remove the leftover traces of this browser hijacker. Hopefully you won't have to do that.
2. Uninstall Tuvaro application from your computer using the Add/Remove Programs control panel (Windows XP) or Uninstall a program control panel (Windows 7 and Windows 8).
Go to the Start Menu. Select Control Panel → Add/Remove Programs.
If you are using Windows Vista or Windows 7, select Control Panel → Uninstall a Program.

If you are using Windows 8, simply drag your mouse pointer to the right edge of the screen, select Search from the list and search for "control panel".

Or you can right-click on a bottom left hot corner (formerly known as the Start button) and select Control panel from there.

3. When the Add/Remove Programs or the Uninstall a Program screen is displayed, scroll through the list of currently installed programs and remove Tuvaro Toolbar application and also other applications you have recently installed.
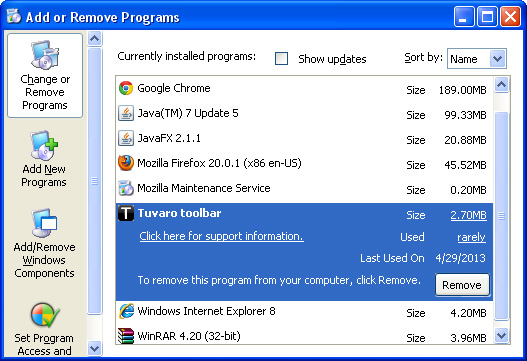
Simply the application and click Remove. If you are using Windows Vista, Windows 7 or Windows 8, click Uninstall up near the top of that window. When you're done, please close the Control Panel screen.
Remove Tuvaro from Google Chrome:
1. Click on Chrome menu button. Go to Tools → Extensions.

2. Click on the trashcan icon to remove the Tuvaro Toolbar Chrome extension:
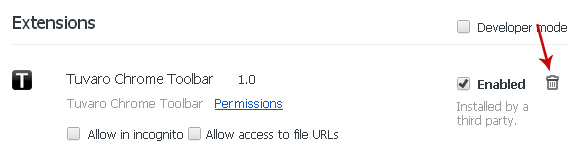
3. Click on Chrome menu button once again. Select Settings.
4. Click Set pages under the On startup.

Remove Tuvaro by clicking the "X" mark as shown in the image below.
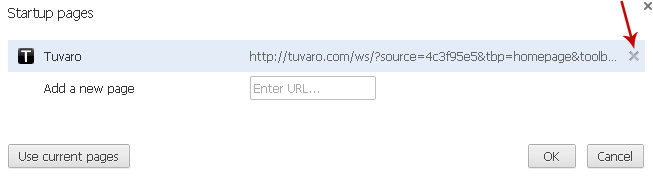
5. Click Show Home button under Appearance. Then click Change.

Select Use the New Tab page and click OK to save changes.
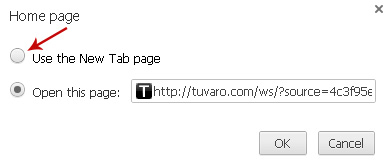
6. Click Manager search engines button under Search.
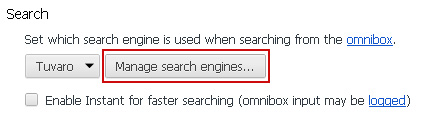
Select Google or any other search engine you like from the list and make it your default search engine provider.
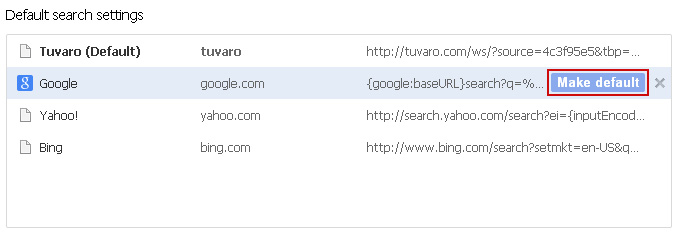
Select Tuvaro from the list and remove it by clicking the "X" mark as shown in the image below.
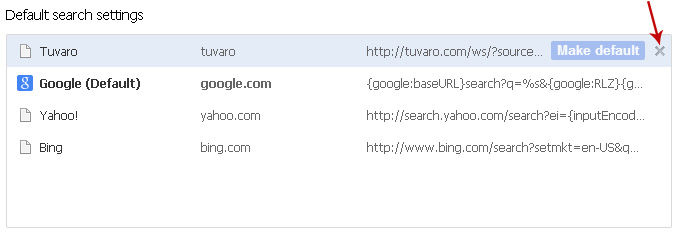
Remove Tuvaro from Mozilla Firefox:
1. Open Mozilla Firefox. Go to Tools → Add-ons.

2. Select Extensions. Remove Tuvaro extension. Close the window.
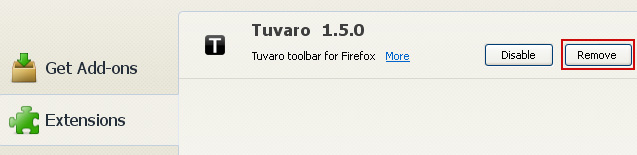
3. Click on the Tuvaro Search search icon as shown in the image below and select Manage Search Engines....
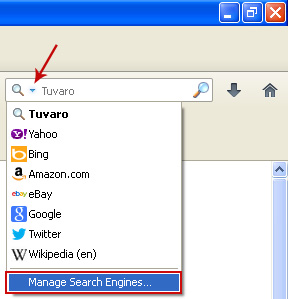
4. Select Tuvaro from the list and click Remove to remove it. Click OK to save changes.
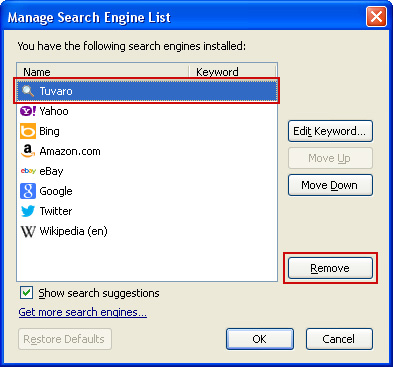
5. In the URL address bar, type about:config and hit Enter.

Click I'll be careful, I promise! to continue.

In the search filter at the top, type: tuvaro
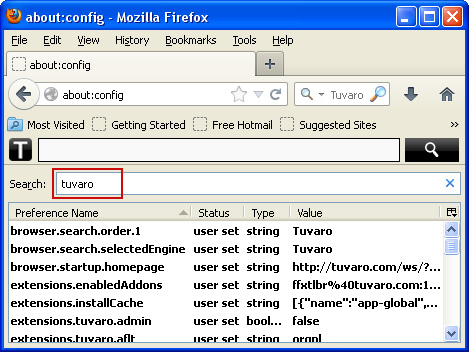
Now, you should see all the preferences that were changed by Tuvaro. Right-click on the preference and select Reset to restore default value. Reset all found preferences!
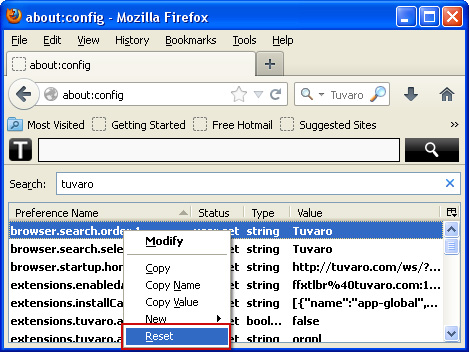
Remove Tuvaro from Internet Explorer:
1. Open Internet Explorer. Go to Tools → Manage Add-ons.

2. Select Toolbars and Extensions. Remove Tuvaro toolbar and tuvaro Helper Object Internet Explorer add-ons.
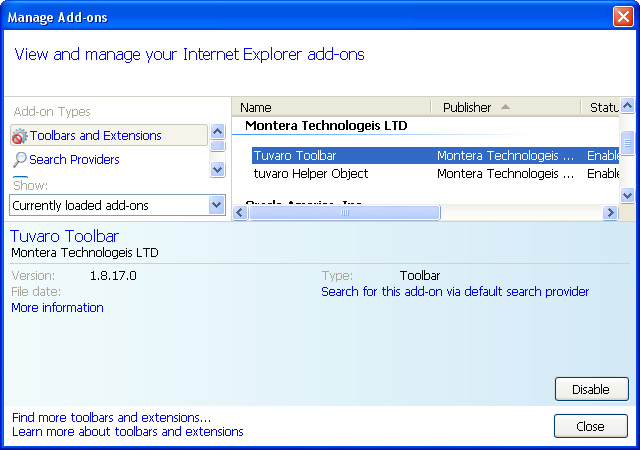
3. Select Search Providers. First of all, choose Live Search search engine and make it your default web search provider (Set as default).
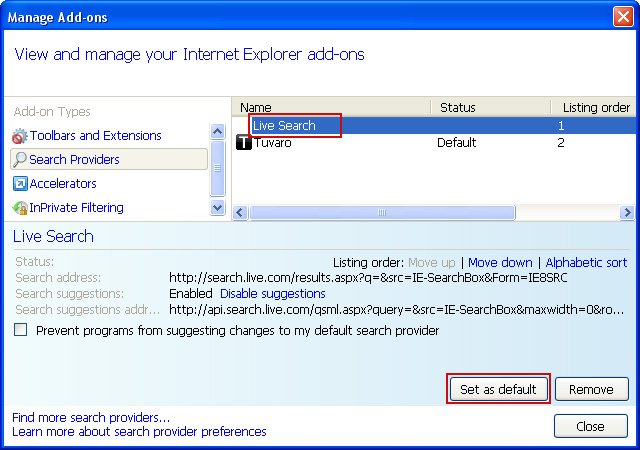
4. Select Tuvaro and click Remove to remove it. Close the window.
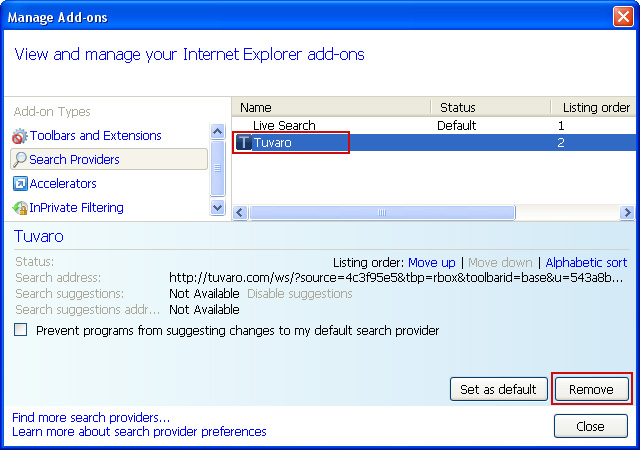

No comments:
Post a Comment