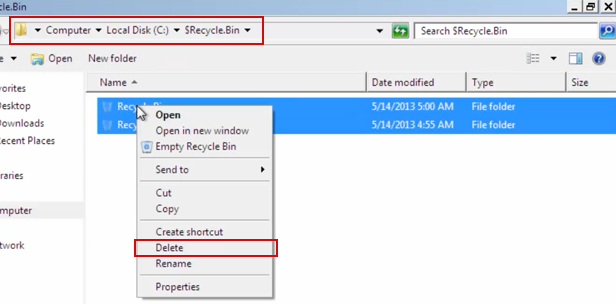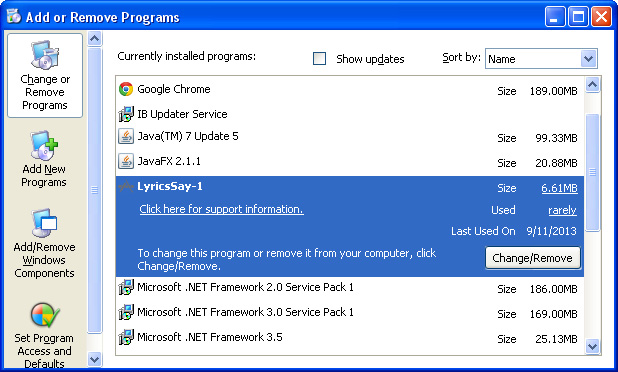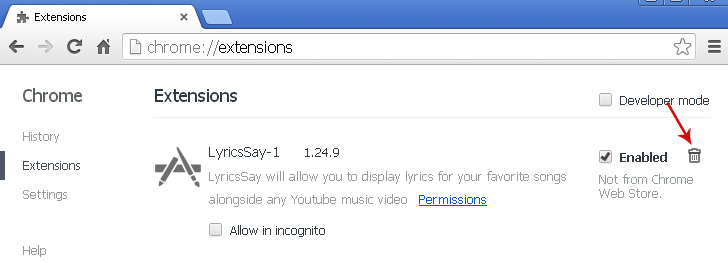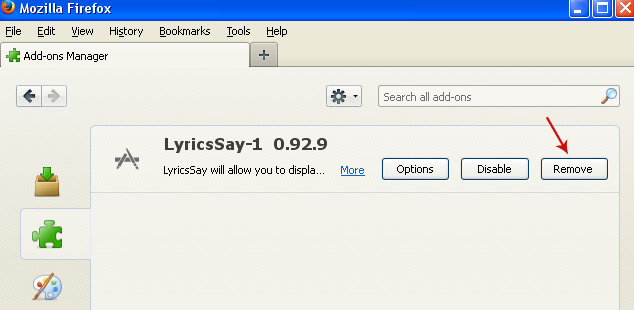In this article we are going to take a look at dss.drivefor.net: what it is, how it gets on your computer and how to get rid of it. Usually, users have no idea were these pop ups are coming from. Every so often when you click a link or open a new tab a new window pops up with the URL: http://dss.drivefor.net/sd/wrap-0.01.html?... . If your computer keeps giving you this annoying pop up then I'm afraid you have become a victim of malware. Technically, it's a browser hijacker/PUP, so we can't say it's a virus, but it's definitely malware. It can be a real pain and as an unknown quantity, steps should be taken to get rid of it if you find yourself compromised by one.
Dss.drivefor.net, like other similarly named malicious programs usually end up installed on your laptop or PC after having been packaged, or bundled, with an installation or program that you do need or want. And not only PCs are vulnerable, Macs can be infected as well. For example, one of the most widespread PUPs called
Yontoo has successfully infected thousands of Macs in a quite short period of time. The thing with PUPs is that the majority of them install adware and unwanted toolbars onto your PC. As many of us know, adware is a real nuisance thanks to its never-ending stream of pop up windows and a toolbar you don’t want may redirect you to websites that you’re not interested in visiting and can even install more unwanted software on your computer. This is known as browser hijacking. Malware that causes dss.drivefor.net pop ups messes with Windows registry so badly that it's almost impossible to fix them manually. What worries my the most is the fact that security programs do not take these threats seriously and very often do not detect them. Thankfully, anti-malware and anti-spyware software developers think quite the opposite and try to catch every new piece of this malware ASAP.
So what can you do to make sure that dss.drivefor.net doesn’t hijack your browser and affect the functionality of your computer? For one, you need to be a little more aware of what exactly you’re downloading or installing on your PC. Malware can slip onto to your operating system because they are often packaged with real software or with downloads – in particular freeware. Scammers are also using fake installers to promote their bogus and malicious software. If you got a pop up window stating that you should download something called "Browser_update.exe", DON'T! It's probably some sort of malware. Download and install updates from official sites or using or through your web browser settings, not from thrid-party websites.
Next time you’re downloading a program or piece of software stop and think whether you trust the website it’s coming from. You should also read the EULA – the end user license agreement - as often this will be worded to include ‘optional extras’ – such as this malware. If you spot pre-checked boxes that don’t relate to your wanted program, untick these right away. If your computer is infected and you can't indetify what's causing the dss.drivefor.net problem, please follow the removal guide below. The problem is usually caused by malicious web browser extensions called Lyrixeeker, LyricsSay, Babylon, CrossRider, etc. If you have questions, please leave a comment. Good luck and be safe online!
Written by
Michael Kaur, http://deletemalware.blogspot.com
dss.drivefor.net pop-up virus removal instructions:1. First of all, download recommended anti-malware software and run a full system scan. It will detect and remove this infection from your computer. You may then follow the manual removal instructions below to remove the leftover traces of this malware. Hopefully you won't have to do that.
2. Remove dss.drivefor.net related programs from your computer using the
Add/Remove Programs control panel (Windows XP) or
Uninstall a program control panel (Windows 7 and Windows 8).
Go to the
Start Menu. Select
Control Panel →
Add/Remove Programs.
If you are using Windows Vista or Windows 7, select
Control Panel →
Uninstall a Program.

If you are using Windows 8, simply drag your mouse pointer to the right edge of the screen, select
Search from the list and search for "control panel".

Or you can right-click on a bottom left hot corner (formerly known as the Start button) and select
Control panel from there.

3. When the
Add/Remove Programs or the
Uninstall a Program screen is displayed, scroll through the list of currently installed programs and remove the following:
- LyricsSay
- LyricXeeker
- DownloadTerms
- CrossRider
- HD-Plus
- and any other recently installed application
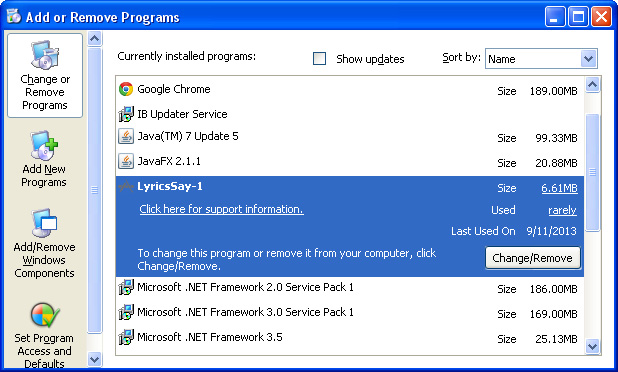
Simply select each application and click
Remove. If you are using Windows Vista, Windows 7 or Windows 8, click
Uninstall up near the top of that window. When you're done, please close the Control Panel screen.
Remove dss.drivefor.net pop-ups from Google Chrome:1. Click on
Chrome menu button. Go to
Tools →
Extensions.

2. Click on the
trashcan icon to remove LyricsSay, DownloadTerms, LyricXeeker, HD-Plus and other extensions that you do not recognize.
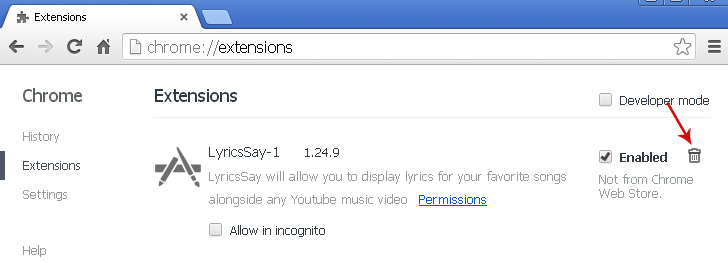
Remove dss.drivefor.net pop-ups from Mozilla Firefox:1. Open Mozilla Firefox. Go to
Tools →
Add-ons.

2. Select
Extensions. Click
Remove button to remove LyricsSay, DownloadTerms, LyricXeeker, HD-Plus and other extensions that you do not recognize.
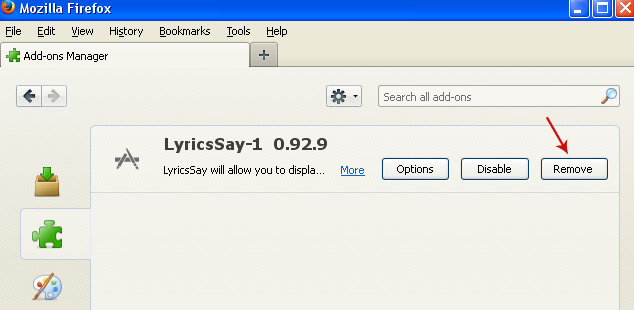
Remove dss.drivefor.net pop-ups from Internet Explorer:1. Open Internet Explorer. Go to
Tools →
Manage Add-ons. If you have the latest version, simply click on the
Settings button.

2. Select
Toolbars and Extensions. Click
Remove/Disable button to remove the browser add-ons listed above.