This page contains removal instructions for ad.adserverplus.com. Please use this guide to remove hotstartsearch.com pop-ups and any associated adware from your computer.
If you're getting unwanted, intrusive pop ups that come from "ad.adserverplus.com" then your computer is almost certainly infected with adware or at least potentially unwanted software. As you probably already know adware displays advertisements and may be considered privacy-invasive. Usually, adware tracks your computer's web usage and then displays undesired ad pop ups or redirect you to unwanted websites. Ad.adserverplus is basically a web tracker or in other words a tracking cookie which is used to server advertisements on your computer. Some people say it's a trojan or even a virus but neither assumption is true. It's a tracking cookie. This article aims to explain just that. So firstly, what are cookies? Cookies are small pieces of data that log information when you visit a website. They are stored on your computer’s hard drive by the web server that hosts the website in question. The information that they collection can be only read by the website that owns them and not by anyone else.
But what kind of data are cookies collecting and what do they do with it? The info collected will be data that you have entered, settings you have customized and so on. The main idea behind collecting this information is to make your visit to that particular website a more personalized and user friendly one - thus making you more likely to visit again in the future. However, there are also tracking cookies that collect information about your browsing habits. Such cookies are later used by advertising networks to choose the most relevant (unfortunately not always) ads for you and display them through web trackers, for instance ad.adserverplus.com. Are tracking cookies a threat? Not nessecarily, but they are still considered privacy-invasive.
So what can a cookie do for me? Cookies are pretty useful: perhaps your home page allows you to customize the settings so that when you log on you instantly see the things you are interested in. Maybe you want football results but are not bothered about the weather, or perhaps you want to read the latest breaking showbiz gossip but not the main news headlines: set your preferences accordingly and they will be recorded in a cookie. This means that next time you log on, the website will read the cookie and show you football results or news about your favourite movie stars.
Cookies will also remember other default settings such as those used in your favourite search engines - the language settings and the way you like your home page, colour scheme and search results to be displayed.
Are you an online shopper? If you like to while away boring office hours browsing for the latest fashions or bestselling books, once you’ve decided to make a purchase, you’ll add it to your shopping cart. You may then return to the store and decide to continue shopping. Thanks to the cookie, when you finally decide you’ve spent enough and continue to the check out, your purchases will still be in your cart waiting for you.
Many online shopping websites, as well as blogs, forums and countless other sites will ask you to create a user ID and a password before you can make a purchase, leave comments on posts or access other areas of the site. These days, all of us are up to our eyeballs in passwords and ID’s, and it can be virtually impossible to remember all our different logins. That’s where cookies come in: if you let them, they’ll remember your info and automatically log you in when you hit enter. It can save you a few seconds of annoying repetitive typing too. So, as you can see, cookies are pretty useful but you shouldn't confuse them with tracking cookies.
So, if a tracking cookie has access to my personal data, is it safe? As cookies are designed only to be read by the website that created them they are considered safe with their only function being to provide a more convenient browsing experience. But we all know that most website owners allow third-party tracking cookies on their websites and this doesn’t stop some people being worried about their online privacy. Most of us are aware of the existence of cookies but they are rather ‘out of sight, out of mind’ so what else do you need to know about them?
Depending on which browser (i.e. Chrome, Firefox, Internet Explorer etc.) you use and depending on your computer’s operating system your cookies will be stored in a number of places. A quick search engine enquiry will tell you where to find yours if you’re not sure.
As well as saving your personal preferences, tracking cookies can also store personal information – your name, email address, physical address, telephone number and so forth - if you have entered them into an online form on a site which is using cookies. Although it is important to be aware that the technology used to create cookies means that the people who own the website cannot access or view any documents on your hard disk. They also can’t view cookies from other websites that are stored on your computer. But they can be used to display ads on your computer, and sometimes adware from http://ad.adserverplus.com can be misleading or even disturbing.
But what can you do if you are concerned about ad.adserverplus.com? If you are truly worried about data being collected from the sites you visit and potentially falling into the wrong hands, you should first remove adware and potentially unwanted applications from your computer. To completely remove ad.adserverplus.com from your computer please use the guide below. If you have any questions or comments, please leave a comment below. Good luck and be safe online!
Written by Michael Kaur, http://deletemalware.blogspot.com
ad.adserverplus.com removal instructions:
1. First of all, download recommended anti-malware software and run a full system scan. It will detect and remove this infection from your computer. You may then follow the manual removal instructions below to remove the leftover traces of this browser hijacker. Hopefully you won't have to do that.
2. Uninstall recently installed web browser toolbars and other web browser add-ons. You should also remove recently installed software, especially freeware and shareware because there's a good chance that the popups and redirects you are experiencing are caused by either these programs or web browser add-ons that came with them.
3. This company does not offer an opt out. You will have to block adserverplus cookies manually. To see how to do this, an online search will be able to guide you through.
Tuesday, 30 April 2013
Remove ad.adserverplus.com, removal instructions
Monday, 29 April 2013
Remove hotstartsearch.com, removal instructions
This page contains removal instructions for the hotstartsearch.com browser hijacker. Please use this guide to remove hotstartsearch.com and any associated malware from your computer.
Hotstartsearch.com is a browser hijacker that changes web browser settings and returns low quality search results. Most of the time, it's buried in toolbars, ad-ons and freeware. If it has made itself your default home page and search engine provider then there's a good chance that it came with recently installed software, even if you downloaded the installer from Cnet or other more/less reliable software download site. Nowadays, they are heavily packed with toolbars, couponware and browser hijackers. I've lost count how many times I've said this before, but seriously guys, pay more attention when accepting 'offers' and similar stuff during the software installation process. If you don't care then you will certainly end up with some sort of unwanted software or even malware on your computer.
hotstartsearch.com is not necessarily malicious. It's just annoying. It changes web browser settings so that whenever you try to Google something and press enter it opens a new tab and puts your query in its own search box. This new tab is called "All Search". It actually ads a new search engine provider with the same name and replaces Google without your permission which is annoying and illegal at the same time. When it comes to search results, they are really worrying me. For example, a quick search for antivirus software gave me about ten or twelve results. I mean in total, not just the first page. Most of those results were clearly commercial. Honestly, I think the entire page was filled with paid ads. It seems that either they do not care about the quality, both search results and ads, or the website was simply designed to serve ads.
Such practice is indeed questionable and potentially dangerous because cyber crooks use weakly protected ad networks to serve malicious advertisements which redirect users to infected websites. Furthermore, it may collect information about your web browsing habits, including but not limited to search queries, location, ip address, etc. This information is used purely as a means of generating revenue for the creators of the browser hijacker. What is more, this data may be sold to third parties who will use it to display highly targeted ads while you're surfing the net. As you can see, it's not a reliable search engine and it may even cause some serious problems, so my advice is simple: remove it.
If you’ve been unlucky enough to be infected by hotstartsearch.com, and it can happen to the best of us, there are steps you can take to solve your problem. To completely remove hotstartsearch.com from your computer please use the guide below. If you have any questions or comments regarding this browser hijacker, leave a comment below. Good luck and be safe online!
Written by Michael Kaur, http://deletemalware.blogspot.com
hotstartsearch.com removal instructions:
1. First of all, download recommended anti-malware software and run a full system scan. It will detect and remove this infection from your computer. You may then follow the manual removal instructions below to remove the leftover traces of this browser hijacker. Hopefully you won't have to do that.
2. Uninstall Hotstartsearch and related programs from your computer using the Add/Remove Programs control panel (Windows XP) or Uninstall a program control panel (Windows 7 and Windows 8).
Go to the Start Menu. Select Control Panel → Add/Remove Programs.
If you are using Windows Vista or Windows 7, select Control Panel → Uninstall a Program.

If you are using Windows 8, simply drag your mouse pointer to the right edge of the screen, select Search from the list and search for "control panel".

Or you can right-click on a bottom left hot corner (formerly known as the Start button) and select Control panel from there.

3. When the Add/Remove Programs or the Uninstall a Program screen is displayed, scroll through the list of currently installed programs and remove recently installed application. As I said earlier, this application is rarely listed as Hotstartsearch in the currently installed programs list.
Simply select the application and click Remove. If you are using Windows Vista, Windows 7 or Windows 8, click Uninstall up near the top of that window. When you're done, please close the Control Panel screen.
Remove hotstartsearch.com from Google Chrome:
1. Click on Customize and control Google Chrome icon. Select Settings.

2. Click Set pages under the On startup.

Remove hotstartsearch.com by clicking the "X" mark as shown in the image below.
3. Click Show Home button under Appearance. Then click Change.
Select Use the New Tab page and click OK to save changes.
4. Click Manager search engines button under Search.
Select Google or any other search engine you like from the list and make it your default search engine provider.
Select All Search (hotstartsearch.com) from the list and remove it by clicking the "X" mark as shown in the image below.
5. Right-click the Google Chrome shortcut you are using to open your web browser and select Properties.
6. Select Shortcut tab and remove "http://hotstartsearch.com...." from the Target field and click OK to save changes. Basically, there should be only the path to Chrome executable file. Nothing more.
Remove hotstartsearch.com from Mozilla Firefox:
1. Click on the All Search search icon as shown in the image below and select Manage Search Engines....
2. Select All Search from the list and click Remove to remove it. Click OK to save changes.
3. In the URL address bar, type about:config and hit Enter.
Click I'll be careful, I promise! to continue.

In the search filter at the top, type: hotstartsearch
Now, you should see all the preferences that were changed by hotstartsearch. Right-click on the preference and select Reset to restore default value. Reset all found preferences!
4. Right-click the Mozilla Firefox shortcut you are using to open your web browser and select Properties.
5. Select Shortcut tab and remove "http://hotstartsearch.com...." from the Target field and click OK to save changes. Basically, there should be only the path to Firefox executable file.
Remove hotstartsearch.com in Internet Explorer:
1. Open Internet Explorer. Go to Tools → Manage Add-ons.
2. Select Search Providers. First of all, choose Live Search search engine and make it your default web search provider (Set as default).
3. Select All Search and click Remove to remove it. Close the window.
4. Right-click the Internet Explorer shortcut you are using to open your web browser and select Properties.
5. Select Shortcut tab and remove "http://hotstartsearch.com...." from the Target field and click OK to save changes. Basically, there should be only the path to Internet Explorer executable file.
6. Finally, go to Tools → Internet Options and restore your home page to default.
Hotstartsearch.com is a browser hijacker that changes web browser settings and returns low quality search results. Most of the time, it's buried in toolbars, ad-ons and freeware. If it has made itself your default home page and search engine provider then there's a good chance that it came with recently installed software, even if you downloaded the installer from Cnet or other more/less reliable software download site. Nowadays, they are heavily packed with toolbars, couponware and browser hijackers. I've lost count how many times I've said this before, but seriously guys, pay more attention when accepting 'offers' and similar stuff during the software installation process. If you don't care then you will certainly end up with some sort of unwanted software or even malware on your computer.
hotstartsearch.com is not necessarily malicious. It's just annoying. It changes web browser settings so that whenever you try to Google something and press enter it opens a new tab and puts your query in its own search box. This new tab is called "All Search". It actually ads a new search engine provider with the same name and replaces Google without your permission which is annoying and illegal at the same time. When it comes to search results, they are really worrying me. For example, a quick search for antivirus software gave me about ten or twelve results. I mean in total, not just the first page. Most of those results were clearly commercial. Honestly, I think the entire page was filled with paid ads. It seems that either they do not care about the quality, both search results and ads, or the website was simply designed to serve ads.
Such practice is indeed questionable and potentially dangerous because cyber crooks use weakly protected ad networks to serve malicious advertisements which redirect users to infected websites. Furthermore, it may collect information about your web browsing habits, including but not limited to search queries, location, ip address, etc. This information is used purely as a means of generating revenue for the creators of the browser hijacker. What is more, this data may be sold to third parties who will use it to display highly targeted ads while you're surfing the net. As you can see, it's not a reliable search engine and it may even cause some serious problems, so my advice is simple: remove it.
If you’ve been unlucky enough to be infected by hotstartsearch.com, and it can happen to the best of us, there are steps you can take to solve your problem. To completely remove hotstartsearch.com from your computer please use the guide below. If you have any questions or comments regarding this browser hijacker, leave a comment below. Good luck and be safe online!
Written by Michael Kaur, http://deletemalware.blogspot.com
hotstartsearch.com removal instructions:
1. First of all, download recommended anti-malware software and run a full system scan. It will detect and remove this infection from your computer. You may then follow the manual removal instructions below to remove the leftover traces of this browser hijacker. Hopefully you won't have to do that.
2. Uninstall Hotstartsearch and related programs from your computer using the Add/Remove Programs control panel (Windows XP) or Uninstall a program control panel (Windows 7 and Windows 8).
Go to the Start Menu. Select Control Panel → Add/Remove Programs.
If you are using Windows Vista or Windows 7, select Control Panel → Uninstall a Program.

If you are using Windows 8, simply drag your mouse pointer to the right edge of the screen, select Search from the list and search for "control panel".

Or you can right-click on a bottom left hot corner (formerly known as the Start button) and select Control panel from there.

3. When the Add/Remove Programs or the Uninstall a Program screen is displayed, scroll through the list of currently installed programs and remove recently installed application. As I said earlier, this application is rarely listed as Hotstartsearch in the currently installed programs list.
Simply select the application and click Remove. If you are using Windows Vista, Windows 7 or Windows 8, click Uninstall up near the top of that window. When you're done, please close the Control Panel screen.
Remove hotstartsearch.com from Google Chrome:
1. Click on Customize and control Google Chrome icon. Select Settings.

2. Click Set pages under the On startup.

Remove hotstartsearch.com by clicking the "X" mark as shown in the image below.
3. Click Show Home button under Appearance. Then click Change.
Select Use the New Tab page and click OK to save changes.
4. Click Manager search engines button under Search.
Select Google or any other search engine you like from the list and make it your default search engine provider.
Select All Search (hotstartsearch.com) from the list and remove it by clicking the "X" mark as shown in the image below.
5. Right-click the Google Chrome shortcut you are using to open your web browser and select Properties.
6. Select Shortcut tab and remove "http://hotstartsearch.com...." from the Target field and click OK to save changes. Basically, there should be only the path to Chrome executable file. Nothing more.
Remove hotstartsearch.com from Mozilla Firefox:
1. Click on the All Search search icon as shown in the image below and select Manage Search Engines....
2. Select All Search from the list and click Remove to remove it. Click OK to save changes.
3. In the URL address bar, type about:config and hit Enter.
Click I'll be careful, I promise! to continue.

In the search filter at the top, type: hotstartsearch
Now, you should see all the preferences that were changed by hotstartsearch. Right-click on the preference and select Reset to restore default value. Reset all found preferences!
4. Right-click the Mozilla Firefox shortcut you are using to open your web browser and select Properties.
5. Select Shortcut tab and remove "http://hotstartsearch.com...." from the Target field and click OK to save changes. Basically, there should be only the path to Firefox executable file.
Remove hotstartsearch.com in Internet Explorer:
1. Open Internet Explorer. Go to Tools → Manage Add-ons.
2. Select Search Providers. First of all, choose Live Search search engine and make it your default web search provider (Set as default).
3. Select All Search and click Remove to remove it. Close the window.
4. Right-click the Internet Explorer shortcut you are using to open your web browser and select Properties.
5. Select Shortcut tab and remove "http://hotstartsearch.com...." from the Target field and click OK to save changes. Basically, there should be only the path to Internet Explorer executable file.
6. Finally, go to Tools → Internet Options and restore your home page to default.
Thursday, 25 April 2013
How to remove ib.adnxs.com, removal instructions
This page contains removal instructions for ib.adnxs.com pop-up ads. Please use this guide to remove ib.adnxs.com and any associated adware/tracking cookies from your computer. Cookies: we’ve all heard of them but what are they, where are they, what do they do and most importantly of all; are they good or bad or do they just sound kind of tasty!?
Read on as we’ll attempt to explain everything you need to know about these mysterious sounding tracking cookies and also about web trackers in general.
First of all; what is a cookie? A cookie is a little file which has been stored on your hard drive by a web server. If that sounds a little technical, put simply, web servers host websites and if you have just visited a site that has cookies, then the server will have stored one on your computer. But why? And what does a cookie do? Cookies collect and store information about your visit to that site – this might be data about when you last visited the site, it might be your name and address if you entered them into an online form – perhaps, say, when you were booking a hotel room – it may also store data about which pages you visited and which products you showed interest in by clicking on.
lax1.ib.adnxs.com popup displayed on the infected computer. I installed a potentially unwanted web browser extension and after a few minutes similar pop-ups began to show up on my computer.
Other information collected by the cookie may include what time you visited the website, which internet browser you use (i.e. Firefox, Internet Explorer, Google Chrome etc.) or your IP address – the unique number that identifies your computer when it is connected to the internet.
If this all sounds a little ominous, there is no cause for alarm as cookies are harmless. The technology used to create them means that they are a simple text file which cannot be read by anyone other than the owners of the website in question and they cannot be used as a means of accessing files on your hard drive or otherwise damaging your operating system.
From remembering items you’ve placed in your shopping cart when buying online, to allowing you to customize your home page so that you see the latest weather report in your chosen city, to remembering user ID’s and passwords when you log in to websites you use often, cookies are there to make your user experience a more convenient one. And of course, the more convenient and personalized a website is, the more likely you’ll be to go back and visit it.
Some people are quite rightly concerned about online privacy and these days it’s just as well to be cautious when entering personal information over the internet, although cookies are agreed by experts to be safe. There is, however, a slightly different type of cookie which is also something to be aware of and this is called a tracking cookie – also known as a third party cookie. This is a cookie that has been stored on your computer’s hard drive by a web server hosting a website that is merely affiliated with one that you have visited by choice. In the majority of cases, this will be a company that provides adverts for a large number of websites. In this particular case it's ib.adnxs.com which is run by AppNexus.
Companies who use tracking cookies do so in order to create a picture of how you surf the web: which types of sites you visit and so forth. The good news is that they are not able to track each and every site that you visit – only the ones that have their adverts on a site. You may find that some users say they got infected with ib.adnxs.com virus. The problem is that some of its clients try to increase revenue by displaying popup ads on users's machines, and of course what they will see is an ad loaded from ib.adnxs.com ad server. Sometimes, AppNexus web tracking servers experience technical difficulties or can't properly serve ads, this is when waiting for ib.adnxs.com information may appear at the bottom of your web browser. Some users think that maybe there's something suspicious going on and someone is trying to loads malware on their computers. Don't worry, it's not a virus. It simply tries to load ads from one of its web servers, for instance nym1.ib.adnxs.com, ads.ib.adnxs.com and many others.
It could be argued that this is an invasion of your privacy however, just like regular cookies, they are still text files and are not created with technology that allows them to view or capture files from your hard drive - and they definitely are not able to install malicious software that steals personal data or infect your PC with a virus.
It is inevitable that you end up with tracking cookies on your computer if you spend any amount of time browsing the web but there is no real cause for concern as they can easily be deleted from your system. If you are not sure where to find cookies on your computer, please follow the removal instructions below.
You can also prevent both cookies and tracking cookies from being stored on your PC in the first place. Your browser will have options which allow you to change the cookie settings but because cookies are convenient and do enhance your user experience it’s not really recommended to turn them off completely so you might prefer to still allow normal cookies but turn off third party tracking cookies. Turning off the third-party cookies should not affect your ability to customize your home page or stop websites you use frequently from loading conveniently stored data such as your name, address and telephone number if you are shopping online or making a booking.
So to summarize, cookies are not dangerous, they do not steal files, they do not install malware and they can only be read by the website owners that they belong to. Tracking cookies are also harmless and both types can be deleted from your computer or turned off according to how you feel about them.
If you are having ib.adnxs.com popups on your computer, please follow the removal instructions below. Very often, it's a sing that your computer is infected with adware or potentially unwanted application. If you have any other questions or maybe you would like to share the removal method that worked for you, please leave a comment below. Good luck and be safe online!
Written by Michael Kaur, http://deletemalware.blogspot.com
ib.adnxs.com removal instructions:
1. First of all, download recommended anti-malware software and run a full system scan. It will detect and remove this infection from your computer. You may then follow the manual removal instructions below to remove the leftover traces of this browser hijacker. Hopefully you won't have to do that.
2. Uninstall recently installed web browser toolbars and other web browser add-ons. You should also remove recently installed software, especially freeware and shareware because there's a good chance that the popups and redirects you are experiencing are caused by either these programs or web browser add-ons that came with them.
3. Opt out of interest-based advertising, see this: http://appnexus.com/platform-policy#choices
Read on as we’ll attempt to explain everything you need to know about these mysterious sounding tracking cookies and also about web trackers in general.
First of all; what is a cookie? A cookie is a little file which has been stored on your hard drive by a web server. If that sounds a little technical, put simply, web servers host websites and if you have just visited a site that has cookies, then the server will have stored one on your computer. But why? And what does a cookie do? Cookies collect and store information about your visit to that site – this might be data about when you last visited the site, it might be your name and address if you entered them into an online form – perhaps, say, when you were booking a hotel room – it may also store data about which pages you visited and which products you showed interest in by clicking on.
lax1.ib.adnxs.com popup displayed on the infected computer. I installed a potentially unwanted web browser extension and after a few minutes similar pop-ups began to show up on my computer.
Other information collected by the cookie may include what time you visited the website, which internet browser you use (i.e. Firefox, Internet Explorer, Google Chrome etc.) or your IP address – the unique number that identifies your computer when it is connected to the internet.
If this all sounds a little ominous, there is no cause for alarm as cookies are harmless. The technology used to create them means that they are a simple text file which cannot be read by anyone other than the owners of the website in question and they cannot be used as a means of accessing files on your hard drive or otherwise damaging your operating system.
From remembering items you’ve placed in your shopping cart when buying online, to allowing you to customize your home page so that you see the latest weather report in your chosen city, to remembering user ID’s and passwords when you log in to websites you use often, cookies are there to make your user experience a more convenient one. And of course, the more convenient and personalized a website is, the more likely you’ll be to go back and visit it.
Some people are quite rightly concerned about online privacy and these days it’s just as well to be cautious when entering personal information over the internet, although cookies are agreed by experts to be safe. There is, however, a slightly different type of cookie which is also something to be aware of and this is called a tracking cookie – also known as a third party cookie. This is a cookie that has been stored on your computer’s hard drive by a web server hosting a website that is merely affiliated with one that you have visited by choice. In the majority of cases, this will be a company that provides adverts for a large number of websites. In this particular case it's ib.adnxs.com which is run by AppNexus.
Companies who use tracking cookies do so in order to create a picture of how you surf the web: which types of sites you visit and so forth. The good news is that they are not able to track each and every site that you visit – only the ones that have their adverts on a site. You may find that some users say they got infected with ib.adnxs.com virus. The problem is that some of its clients try to increase revenue by displaying popup ads on users's machines, and of course what they will see is an ad loaded from ib.adnxs.com ad server. Sometimes, AppNexus web tracking servers experience technical difficulties or can't properly serve ads, this is when waiting for ib.adnxs.com information may appear at the bottom of your web browser. Some users think that maybe there's something suspicious going on and someone is trying to loads malware on their computers. Don't worry, it's not a virus. It simply tries to load ads from one of its web servers, for instance nym1.ib.adnxs.com, ads.ib.adnxs.com and many others.
It could be argued that this is an invasion of your privacy however, just like regular cookies, they are still text files and are not created with technology that allows them to view or capture files from your hard drive - and they definitely are not able to install malicious software that steals personal data or infect your PC with a virus.
It is inevitable that you end up with tracking cookies on your computer if you spend any amount of time browsing the web but there is no real cause for concern as they can easily be deleted from your system. If you are not sure where to find cookies on your computer, please follow the removal instructions below.
You can also prevent both cookies and tracking cookies from being stored on your PC in the first place. Your browser will have options which allow you to change the cookie settings but because cookies are convenient and do enhance your user experience it’s not really recommended to turn them off completely so you might prefer to still allow normal cookies but turn off third party tracking cookies. Turning off the third-party cookies should not affect your ability to customize your home page or stop websites you use frequently from loading conveniently stored data such as your name, address and telephone number if you are shopping online or making a booking.
So to summarize, cookies are not dangerous, they do not steal files, they do not install malware and they can only be read by the website owners that they belong to. Tracking cookies are also harmless and both types can be deleted from your computer or turned off according to how you feel about them.
If you are having ib.adnxs.com popups on your computer, please follow the removal instructions below. Very often, it's a sing that your computer is infected with adware or potentially unwanted application. If you have any other questions or maybe you would like to share the removal method that worked for you, please leave a comment below. Good luck and be safe online!
Written by Michael Kaur, http://deletemalware.blogspot.com
ib.adnxs.com removal instructions:
1. First of all, download recommended anti-malware software and run a full system scan. It will detect and remove this infection from your computer. You may then follow the manual removal instructions below to remove the leftover traces of this browser hijacker. Hopefully you won't have to do that.
2. Uninstall recently installed web browser toolbars and other web browser add-ons. You should also remove recently installed software, especially freeware and shareware because there's a good chance that the popups and redirects you are experiencing are caused by either these programs or web browser add-ons that came with them.
3. Opt out of interest-based advertising, see this: http://appnexus.com/platform-policy#choices
Wednesday, 24 April 2013
Remove Hola Search, removal instructions
This page contains removal instructions for the Hola Search browser hijacker. Whether or not you’ve heard of the term browser hijacker you will have no doubt as an internet user come across it in one of its shapes or forms, and you may have even been unlucky enough to become a victim of it, even if you were not aware at the time. So what exactly is a browser hijacker, how does it find its way onto your computer and how do you become a victim?
Hola Search is a pseudo search engine that is installed onto your computer via advertisements and downloaded games or software. We’ve all seen the free games “play online now!” they scream and of course we’ve all seen adverts dotted all over our favourite websites. Online adverts can come in many different formats, from banners that are fairly non-intrusive and relevant to the website they are on to extremely annoying pop-up windows that suddenly appear on your screen, no matter what you are browsing or doing online at the time. Some adverts include words in their text that are underlined and hovering with your mouse over one of these words – even unintentionally – can cause a pop-up window to appear.
OK, so far, so annoying but many online adverts have a more sinister reason for existing and that’s not just to get you to play the free game that they’re so kindly offering you, and that reason is to install the browser hijacker on your computer which then redirect users to either paid search results via http://www.holasearch.com or simply display ads on its front page. But how do you get Hola Search on your computer and what does it do?
Its intentions are often less than honourable. It is normally downloaded without you being any the wiser. Hola Search is often bundled with other software that you actually want to download. For example, let’s say you want to download a file-sharing program that lets you share TV shows, movies or music with other users, because a lot of this type of free sharing (freeshare) software has adware packaged with it, when you download the freeware, you’ll also be unwittingly downloading the browser hijacker and probably some other adware as well.
And it’s not just ‘dodgy’ or disreputable software that can contain HolaSearch, you might be surprised to know that some of the most well-known applications have browser hijackers and adware packaged with them. For example some search engines, online games, news headline updates, instant weather reports, novelty mouse pointers, funny emoticons, desktop and background themes and programs that promise to help your computer run more quickly may all come with adware, browser hijackers and toolbars.
The majority of the time, when you download software, you’ll have noticed that you get seemingly endless small windows which you need to click ‘next’ or ‘continue’ on to get to the point where you can start downloading the software. This is called the End User License Agreement, or the EULA. Often the EULA will actually mention that third-party search engine or adware is bundled with the software in the small print, however, how many of us actually read the text on these windows and just click through them barely glancing at them because we’re so eager to download the software that we need? Clicking ‘I Agree…’ to download this software in effect means that you are also agreeing to download adware and whatever else it offers.
So, why should you be bothered about adware and browser hijackers? It’s annoying sure, can really get on your nerves, but some browser hijackers can actually be extremely malicious. I mean you can really know how they ensure that only quality ads are being displayed, and from what I've seen so far, they actually pushing some really dodgy applications, not necessarily malicious but potentially unwanted for sure.
So what does it want with my computer and what will it do? Apart from often making your system run more slowly, this browser hijackers can modify Windows registry, make your operating system unstable, and in the worst case scenario it will take on the form of ‘spyware’. Spyware, as the name suggests is software which monitors which websites you visit and your computer user habits. This is exactly what Hola Toolbar web browser add-on does. It asks for permission to collect data and send it to third-party advertising networks. It does this so that it can create a ‘user profile’ on you and then tailor the adverts accordingly. Let’s say you spend a lot of time looking at fashion blogs or clothing stores on the internet. The adware/spyware will know this and you will start seeing pop-up windows that, let’s say, are advertising a sale on leather jackets. This has the knock-on effect of making you more likely to click on it out of interest henceforth increasingly the chances of installing more adware. Please note, I'm not saying that this toolbar can steal your password or any other personally identifiable information.
As seen, some browsers hijackers are malicious and some are merely annoying. The latter is used purely as a means of generating revenue for the creators of the software. This data will then be sold to third parties who will use it to display highly targeted ads while you're surfing the net.
It’s scary stuff so if you want to minimize the risk of this happening to you, make sure you always read the small print on those EULAs and if adware is mentioned, stop and think if you really want to put yourself at risk. To completely uninstall Hola Search from your computer please use the guide below. If you have any questions or comments regarding this browser hijacker, leave a comment below. Good luck and be safe online!
Written by Michael Kaur, http://deletemalware.blogspot.com
Hola Search removal instructions:
1. First of all, download recommended anti-malware software and run a full system scan. It will detect and remove this infection from your computer. You may then follow the manual removal instructions below to remove the leftover traces of this browser hijacker. Hopefully you won't have to do that.
2. Uninstall Hola Search application from your computer using the Add/Remove Programs control panel (Windows XP) or Uninstall a program control panel (Windows 7 and Windows 8).
Go to the Start Menu. Select Control Panel → Add/Remove Programs.
If you are using Windows Vista or Windows 7, select Control Panel → Uninstall a Program.

If you are using Windows 8, simply drag your mouse pointer to the right edge of the screen, select Search from the list and search for "control panel".

Or you can right-click on a bottom left hot corner (formerly known as the Start button) and select Control panel from there.

3. When the Add/Remove Programs or the Uninstall a Program screen is displayed, scroll through the list of currently installed programs and remove the Hola Search Toolbar and BrowserProtect applications and also other applications you have recently installed.

Simply the application and click Remove. If you are using Windows Vista, Windows 7 or Windows 8, click Uninstall up near the top of that window. When you're done, please close the Control Panel screen.
Remove Hola Search from Google Chrome:
1. Click on Chrome menu button. Go to Tools → Extensions.

2. Click on the trashcan icon to remove the Hola Toolbar and BrowserProtect Chrome extensions:
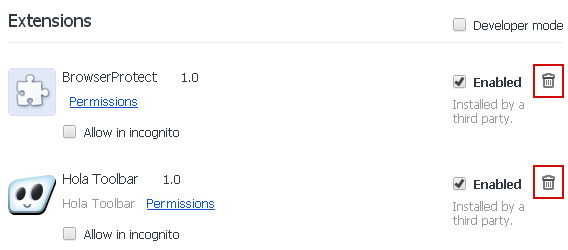
3. Click on Chrome menu button once again. Select Settings.
4. Click Set pages under the On startup.

Remove Hola Search by clicking the "X" mark as shown in the image below.
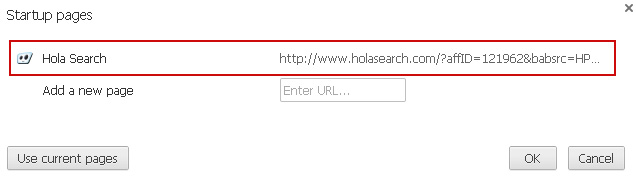
5. Click Show Home button under Appearance. Then click Change.
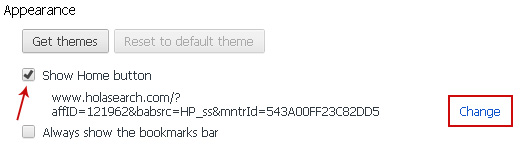
Select Use the New Tab page and click OK to save changes.
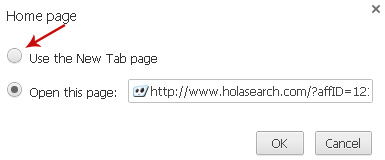
6. Click Manager search engines button under Search.
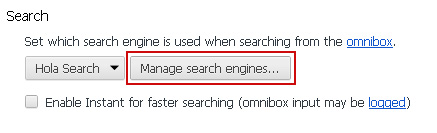
Select Google or any other search engine you like from the list and make it your default search engine provider.
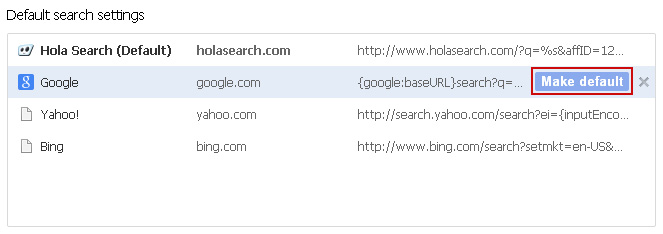
Select Hola Search from the list and remove it by clicking the "X" mark as shown in the image below.
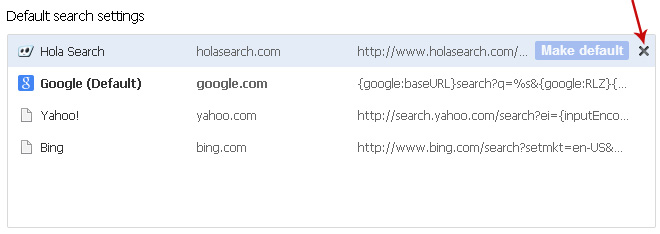
Remove Hola Search from Mozilla Firefox:
1. Click on the Hola Search search icon as shown in the image below and select Manage Search Engines....
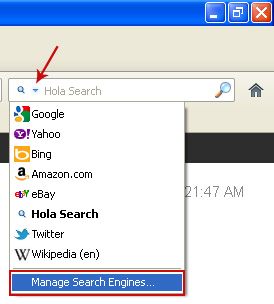
2. Select Hola Search from the list and click Remove to remove it. Click OK to save changes.
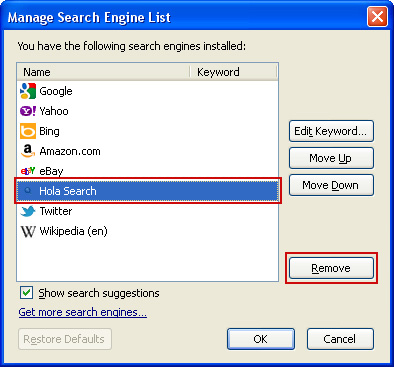
3. In the URL address bar, type about:config and hit Enter.

Click I'll be careful, I promise! to continue.

In the search filter at the top, type: hola search

Now, you should see all the preferences that were changed by Hola Search. Right-click on the preference and select Reset to restore default value. Reset all found preferences!
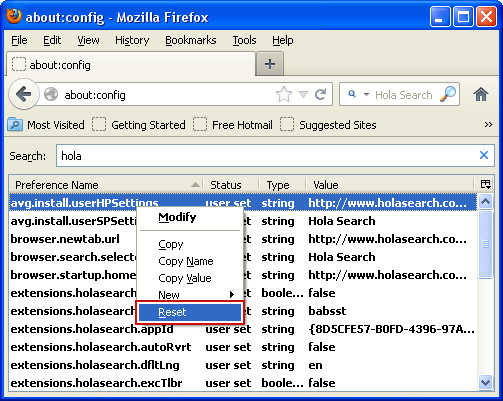
Remove Hola Search from Internet Explorer:
1. Open Internet Explorer. Go to Tools → Manage Add-ons.

2. Select Search Providers. First of all, choose Live Search search engine and make it your default web search provider (Set as default).
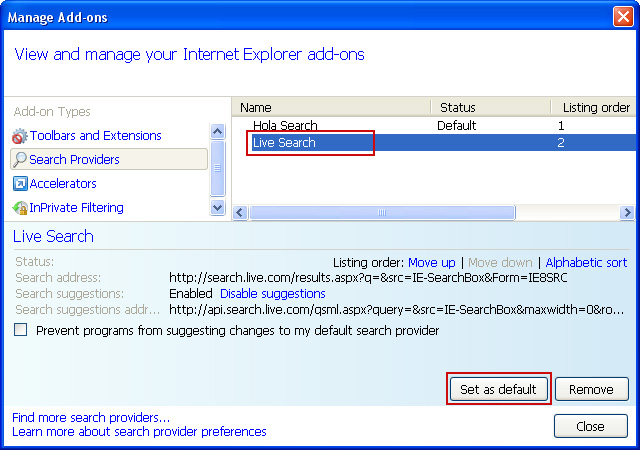
3. Select Hola Search and click Remove to remove it. Close the window.
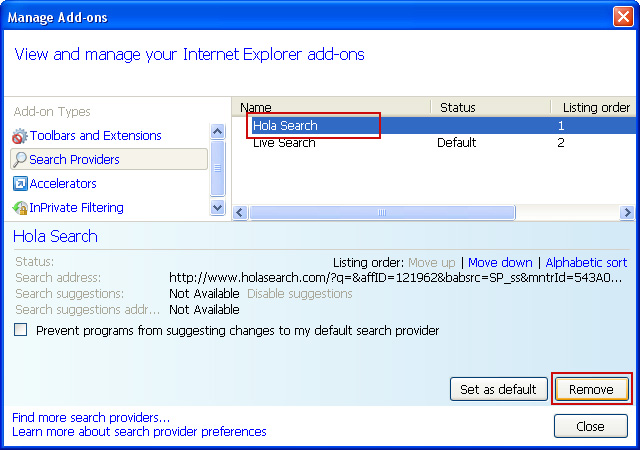
Hola Search is a pseudo search engine that is installed onto your computer via advertisements and downloaded games or software. We’ve all seen the free games “play online now!” they scream and of course we’ve all seen adverts dotted all over our favourite websites. Online adverts can come in many different formats, from banners that are fairly non-intrusive and relevant to the website they are on to extremely annoying pop-up windows that suddenly appear on your screen, no matter what you are browsing or doing online at the time. Some adverts include words in their text that are underlined and hovering with your mouse over one of these words – even unintentionally – can cause a pop-up window to appear.
OK, so far, so annoying but many online adverts have a more sinister reason for existing and that’s not just to get you to play the free game that they’re so kindly offering you, and that reason is to install the browser hijacker on your computer which then redirect users to either paid search results via http://www.holasearch.com or simply display ads on its front page. But how do you get Hola Search on your computer and what does it do?
Its intentions are often less than honourable. It is normally downloaded without you being any the wiser. Hola Search is often bundled with other software that you actually want to download. For example, let’s say you want to download a file-sharing program that lets you share TV shows, movies or music with other users, because a lot of this type of free sharing (freeshare) software has adware packaged with it, when you download the freeware, you’ll also be unwittingly downloading the browser hijacker and probably some other adware as well.
And it’s not just ‘dodgy’ or disreputable software that can contain HolaSearch, you might be surprised to know that some of the most well-known applications have browser hijackers and adware packaged with them. For example some search engines, online games, news headline updates, instant weather reports, novelty mouse pointers, funny emoticons, desktop and background themes and programs that promise to help your computer run more quickly may all come with adware, browser hijackers and toolbars.
The majority of the time, when you download software, you’ll have noticed that you get seemingly endless small windows which you need to click ‘next’ or ‘continue’ on to get to the point where you can start downloading the software. This is called the End User License Agreement, or the EULA. Often the EULA will actually mention that third-party search engine or adware is bundled with the software in the small print, however, how many of us actually read the text on these windows and just click through them barely glancing at them because we’re so eager to download the software that we need? Clicking ‘I Agree…’ to download this software in effect means that you are also agreeing to download adware and whatever else it offers.
So, why should you be bothered about adware and browser hijackers? It’s annoying sure, can really get on your nerves, but some browser hijackers can actually be extremely malicious. I mean you can really know how they ensure that only quality ads are being displayed, and from what I've seen so far, they actually pushing some really dodgy applications, not necessarily malicious but potentially unwanted for sure.
So what does it want with my computer and what will it do? Apart from often making your system run more slowly, this browser hijackers can modify Windows registry, make your operating system unstable, and in the worst case scenario it will take on the form of ‘spyware’. Spyware, as the name suggests is software which monitors which websites you visit and your computer user habits. This is exactly what Hola Toolbar web browser add-on does. It asks for permission to collect data and send it to third-party advertising networks. It does this so that it can create a ‘user profile’ on you and then tailor the adverts accordingly. Let’s say you spend a lot of time looking at fashion blogs or clothing stores on the internet. The adware/spyware will know this and you will start seeing pop-up windows that, let’s say, are advertising a sale on leather jackets. This has the knock-on effect of making you more likely to click on it out of interest henceforth increasingly the chances of installing more adware. Please note, I'm not saying that this toolbar can steal your password or any other personally identifiable information.
As seen, some browsers hijackers are malicious and some are merely annoying. The latter is used purely as a means of generating revenue for the creators of the software. This data will then be sold to third parties who will use it to display highly targeted ads while you're surfing the net.
It’s scary stuff so if you want to minimize the risk of this happening to you, make sure you always read the small print on those EULAs and if adware is mentioned, stop and think if you really want to put yourself at risk. To completely uninstall Hola Search from your computer please use the guide below. If you have any questions or comments regarding this browser hijacker, leave a comment below. Good luck and be safe online!
Written by Michael Kaur, http://deletemalware.blogspot.com
Hola Search removal instructions:
1. First of all, download recommended anti-malware software and run a full system scan. It will detect and remove this infection from your computer. You may then follow the manual removal instructions below to remove the leftover traces of this browser hijacker. Hopefully you won't have to do that.
2. Uninstall Hola Search application from your computer using the Add/Remove Programs control panel (Windows XP) or Uninstall a program control panel (Windows 7 and Windows 8).
Go to the Start Menu. Select Control Panel → Add/Remove Programs.
If you are using Windows Vista or Windows 7, select Control Panel → Uninstall a Program.

If you are using Windows 8, simply drag your mouse pointer to the right edge of the screen, select Search from the list and search for "control panel".

Or you can right-click on a bottom left hot corner (formerly known as the Start button) and select Control panel from there.

3. When the Add/Remove Programs or the Uninstall a Program screen is displayed, scroll through the list of currently installed programs and remove the Hola Search Toolbar and BrowserProtect applications and also other applications you have recently installed.

Simply the application and click Remove. If you are using Windows Vista, Windows 7 or Windows 8, click Uninstall up near the top of that window. When you're done, please close the Control Panel screen.
Remove Hola Search from Google Chrome:
1. Click on Chrome menu button. Go to Tools → Extensions.

2. Click on the trashcan icon to remove the Hola Toolbar and BrowserProtect Chrome extensions:
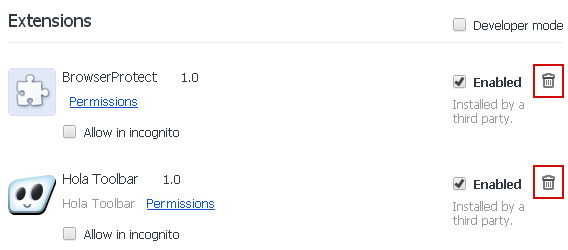
3. Click on Chrome menu button once again. Select Settings.
4. Click Set pages under the On startup.

Remove Hola Search by clicking the "X" mark as shown in the image below.
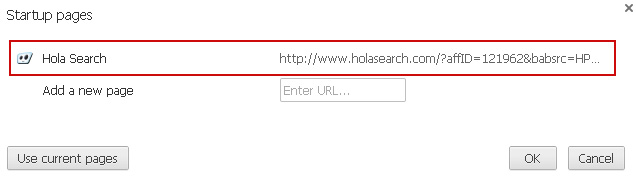
5. Click Show Home button under Appearance. Then click Change.
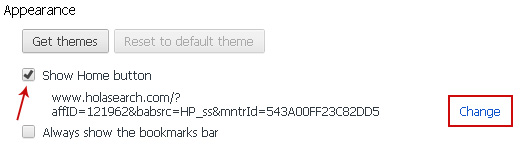
Select Use the New Tab page and click OK to save changes.
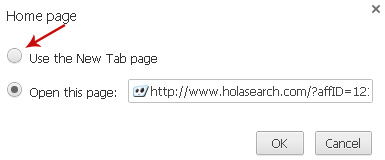
6. Click Manager search engines button under Search.
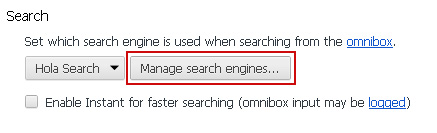
Select Google or any other search engine you like from the list and make it your default search engine provider.
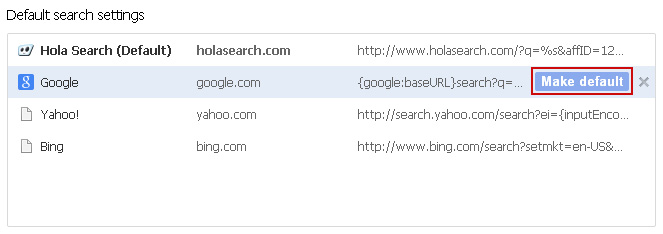
Select Hola Search from the list and remove it by clicking the "X" mark as shown in the image below.
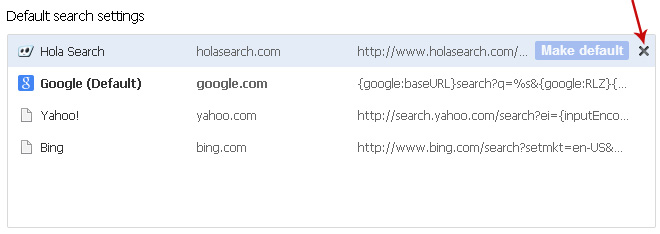
Remove Hola Search from Mozilla Firefox:
1. Click on the Hola Search search icon as shown in the image below and select Manage Search Engines....
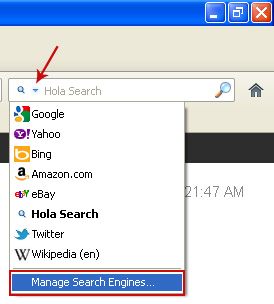
2. Select Hola Search from the list and click Remove to remove it. Click OK to save changes.
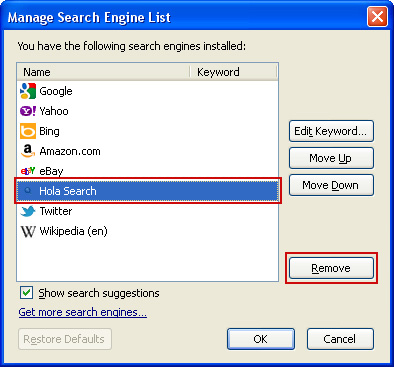
3. In the URL address bar, type about:config and hit Enter.

Click I'll be careful, I promise! to continue.

In the search filter at the top, type: hola search

Now, you should see all the preferences that were changed by Hola Search. Right-click on the preference and select Reset to restore default value. Reset all found preferences!
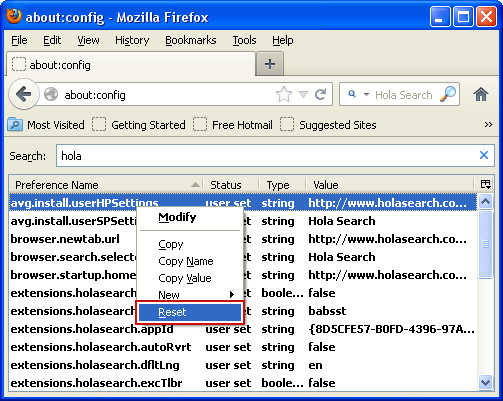
Remove Hola Search from Internet Explorer:
1. Open Internet Explorer. Go to Tools → Manage Add-ons.

2. Select Search Providers. First of all, choose Live Search search engine and make it your default web search provider (Set as default).
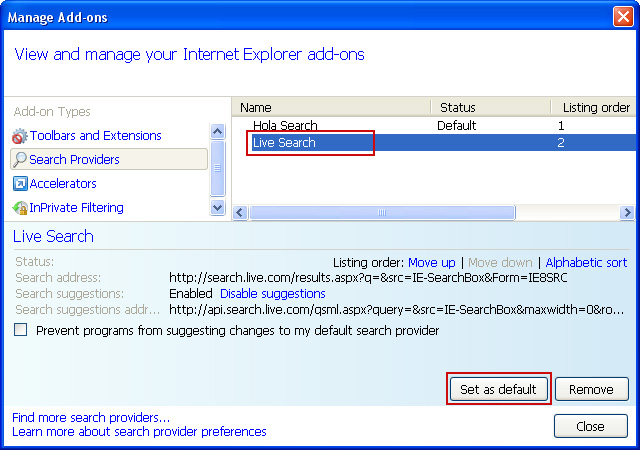
3. Select Hola Search and click Remove to remove it. Close the window.
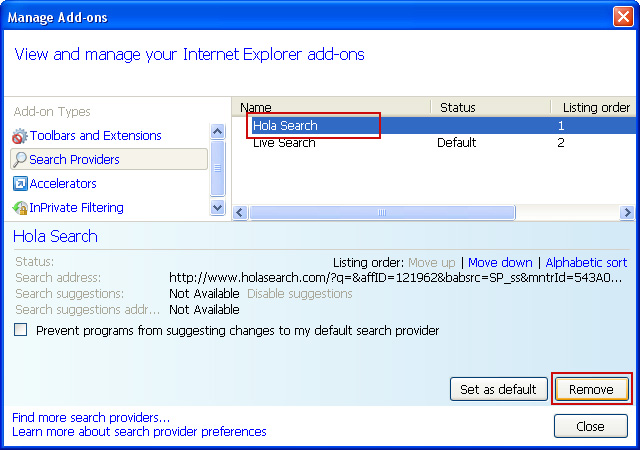
Wednesday, 17 April 2013
Remove Portaldosites, removal instructions
This page contains removal instructions for the Portaldosites browser hijacker. Please use this guide to remove Portaldosites and any associated adware from your computer. Most of us have seen browser hijackers and adware, even if we’re not familiar with the terms. The truth is, both terms are closely related because scammers hijack web browsers to push their ads or misleading products. Of course, technically each threat is different. In short, browser hijacking is the method and adware is the goal. So what is adware, how do I know if I’ve seen it, and why should I even care, you ask? Well adware is a compound of two words: advert and software. So, adware is basically adverts in software format. But why would an advert be software? Surely it’s just something that appears on your laptop screen or computer monitor. Well, it’s not quite as simple as that. Let me explain.
Have you ever been browsing the internet just as normal - you’ve looked at the usual websites, and at nothing ‘untoward’ but then the next time you log on, your browser’s homepage has been changed from, say Google or Yahoo, to one that you’ve never seen before, in this case it's portaldosites.com? You may also notice that you have a program that you don't recall installing on your desktop.
Welcome to the wonderful world of adware. Unfortunately adware is all over the internet, and its intent is to take control of your PC for someone else’s gain. The majority of adware is concealed inside ‘free’ downloads – for example games - and in pop-up adverts. You’ve probably seen adverts on the web that have underlined words in their text. When your cursor hovers over these words pop-up windows appear, trying to tempt you to click on them.
Once you’ve downloaded the game or clicked on the pop-up, the adware will install software on your computer’s system which allows the author of the software to steal and corrupt your files and data (such as passwords and credit card details) and even also attack other computers whilst hiding behind yours to do the same to their users.
Some adware simply switches your browser’s home or search engine so that it redirects you to sites that it wants you to visit, which although perhaps not a threat to your PC’s security, can be very annoying and time consuming. Of course not all free downloads are malicious and not all adverts or pop-ups are created to try and hijack your computer by installing software, but malware (i.e. malicious software) does exist in these formats and therefore you should pay close attention to exactly what you are downloading, the licensing agreement of free downloads plus your web browser’s security settings.
So how do you take control of your computer and stop it firstly, redirecting you to portaldosites.com or sites you don’t want to visit, and secondly and most importantly, ensure that no-one is stealing your data or maliciously corrupting your operating system? Unfortunately this is easier said than done because adware is normally integrated with your system to be hidden and installed in such a way that the average computer user will not be able to remove it. Modern malware can even be extremely tricky for those who do have technological know-how to remove as it will be hidden in an area of the system that is difficult to access.
So how do you protect yourself from falling victim to adware? One thing to do is to ensure that you always read the EULA – the End User Licensing Agreement - before you install any software, especially free software as this is most likely to be bundled with adware, but the rule applies to reputable programs too.
You should also be extremely wary when opening emails from unknown senders – and in particular never open a document or download a file from someone you don’t know as it may be adware in disguise. If someone has sent you an offer, free game or free software that seems too good to be true, it probably is.
However, as described above, not all pop-up windows and free software are malicious – there really are some great free games and software available on the internet, but there can be a lot of bad guys out there too and some adware is even designed to track your internet usage so that the ad banners (that create the nasty pop-up windows) can be targeted towards you, making it more likely that you will click on them.
So when you look at it that way, is it really worth clicking on that pop-up advert purely out of boredom, or downloading that awesome looking freebie bubble popping or poker game? Probably not. Identity theft and financial theft are two incredibly serious crimes which can take months, even years to recover from. The rule of thumb: if in doubt, do not click.
If you've been having trouble getting rid of this pesky virus called "portaldosites" which apparently is just a parody web search engine, please follow the removal instructions below. If you have any questions or comments regarding this infections, leave a comment below. Good luck and be safe online!
Written by Michael Kaur, http://deletemalware.blogspot.com
Portaldosites removal instructions:
1. First of all, download recommended anti-malware software and run a full system scan. It will detect and remove this infection from your computer. You may then follow the manual removal instructions below to remove the leftover traces of this browser hijacker. Hopefully you won't have to do that.
2. Uninstall Portaldosites and related programs from your computer using the Add/Remove Programs control panel (Windows XP) or Uninstall a program control panel (Windows 7 and Windows 8).
Go to the Start Menu. Select Control Panel → Add/Remove Programs.
If you are using Windows Vista or Windows 7, select Control Panel → Uninstall a Program.

If you are using Windows 8, simply drag your mouse pointer to the right edge of the screen, select Search from the list and search for "control panel".

Or you can right-click on a bottom left hot corner (formerly known as the Start button) and select Control panel from there.

3. When the Add/Remove Programs or the Uninstall a Program screen is displayed, scroll through the list of currently installed programs and remove eSave Security Control, Portaldosites toolbar, New Tabs Uninstall, Desk 365, BrowserProtect and any other recently installed application. As I said earlier, this application is rarely listed as Portaldosites in the currently installed programs list. So, either look for applications mentioned here or try to remember what software you installed recently. It's probably the culprit.
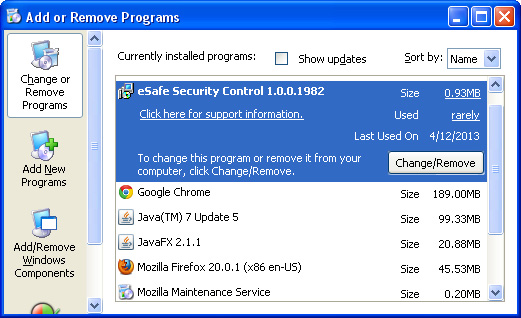
Simply select the application and click Remove. If you are using Windows Vista, Windows 7 or Windows 8, click Uninstall up near the top of that window. When you're done, please close the Control Panel screen.
Remove Portaldosites from Google Chrome:
1. Click on Customize and control Google Chrome icon. Go to Tools → Settings.

2. Click Set pages under the On startup.

Remove portaldosites.com by clicking the "X" mark as shown in the image below.
3. Click Show Home button under Appearance. Then click Change.
Select Use the New Tab page and click OK to save changes.
4. Click Manager search engines button under Search.
Select Google or any other search engine you like from the list and make it your default search engine provider.
Select Portaldosites from the list and remove it by clicking the "X" mark as shown in the image below.
5. Right-click the Google Chrome shortcut you are using to open your web browser and select Properties.
6. Select Shortcut tab and remove "http://www.portaldosites.com...." from the Target field and click OK to save changes. Basically, there should be only the path to Chrome executable file. Nothing more.
Remove Portaldosites from Mozilla Firefox:
1. Click on the Portaldosites search icon as shown in the image below and select Manage Search Engines....
2. Select Portaldosites from the list and click Remove to remove it. Click OK to save changes.
3. In the URL address bar, type about:config and hit Enter.

Click I'll be careful, I promise! to continue.

In the search filter at the top, type: portaldosites
Now, you should see all the preferences that were changed by Portaldosites. Right-click on the preference and select Reset to restore default value. Reset all found preferences!
4. Right-click the Mozilla Firefox shortcut you are using to open your web browser and select Properties.
5. Select Shortcut tab and remove "http://www.portaldosites.com...." from the Target field and click OK to save changes. Basically, there should be only the path to Firefox executable file.
Remove Portaldosites in Internet Explorer:
1. Open Internet Explorer. Go to Tools → Manage Add-ons.

2. Select Search Providers. First of all, choose Live Search search engine and make it your default web search provider (Set as default).
3. Select Portaldosites and click Remove to remove it. Close the window.
4. Right-click the Internet Explorer shortcut you are using to open your web browser and select Properties.
5. Select Shortcut tab and remove "http://www.portaldosites.com...." from the Target field and click OK to save changes. Basically, there should be only the path to Internet Explorer executable file.
6. Finally, go to Tools → Internet Options and restore your home page to default. That's it!
Have you ever been browsing the internet just as normal - you’ve looked at the usual websites, and at nothing ‘untoward’ but then the next time you log on, your browser’s homepage has been changed from, say Google or Yahoo, to one that you’ve never seen before, in this case it's portaldosites.com? You may also notice that you have a program that you don't recall installing on your desktop.
Welcome to the wonderful world of adware. Unfortunately adware is all over the internet, and its intent is to take control of your PC for someone else’s gain. The majority of adware is concealed inside ‘free’ downloads – for example games - and in pop-up adverts. You’ve probably seen adverts on the web that have underlined words in their text. When your cursor hovers over these words pop-up windows appear, trying to tempt you to click on them.
Once you’ve downloaded the game or clicked on the pop-up, the adware will install software on your computer’s system which allows the author of the software to steal and corrupt your files and data (such as passwords and credit card details) and even also attack other computers whilst hiding behind yours to do the same to their users.
Some adware simply switches your browser’s home or search engine so that it redirects you to sites that it wants you to visit, which although perhaps not a threat to your PC’s security, can be very annoying and time consuming. Of course not all free downloads are malicious and not all adverts or pop-ups are created to try and hijack your computer by installing software, but malware (i.e. malicious software) does exist in these formats and therefore you should pay close attention to exactly what you are downloading, the licensing agreement of free downloads plus your web browser’s security settings.
So how do you take control of your computer and stop it firstly, redirecting you to portaldosites.com or sites you don’t want to visit, and secondly and most importantly, ensure that no-one is stealing your data or maliciously corrupting your operating system? Unfortunately this is easier said than done because adware is normally integrated with your system to be hidden and installed in such a way that the average computer user will not be able to remove it. Modern malware can even be extremely tricky for those who do have technological know-how to remove as it will be hidden in an area of the system that is difficult to access.
So how do you protect yourself from falling victim to adware? One thing to do is to ensure that you always read the EULA – the End User Licensing Agreement - before you install any software, especially free software as this is most likely to be bundled with adware, but the rule applies to reputable programs too.
You should also be extremely wary when opening emails from unknown senders – and in particular never open a document or download a file from someone you don’t know as it may be adware in disguise. If someone has sent you an offer, free game or free software that seems too good to be true, it probably is.
However, as described above, not all pop-up windows and free software are malicious – there really are some great free games and software available on the internet, but there can be a lot of bad guys out there too and some adware is even designed to track your internet usage so that the ad banners (that create the nasty pop-up windows) can be targeted towards you, making it more likely that you will click on them.
So when you look at it that way, is it really worth clicking on that pop-up advert purely out of boredom, or downloading that awesome looking freebie bubble popping or poker game? Probably not. Identity theft and financial theft are two incredibly serious crimes which can take months, even years to recover from. The rule of thumb: if in doubt, do not click.
If you've been having trouble getting rid of this pesky virus called "portaldosites" which apparently is just a parody web search engine, please follow the removal instructions below. If you have any questions or comments regarding this infections, leave a comment below. Good luck and be safe online!
Written by Michael Kaur, http://deletemalware.blogspot.com
Portaldosites removal instructions:
1. First of all, download recommended anti-malware software and run a full system scan. It will detect and remove this infection from your computer. You may then follow the manual removal instructions below to remove the leftover traces of this browser hijacker. Hopefully you won't have to do that.
2. Uninstall Portaldosites and related programs from your computer using the Add/Remove Programs control panel (Windows XP) or Uninstall a program control panel (Windows 7 and Windows 8).
Go to the Start Menu. Select Control Panel → Add/Remove Programs.
If you are using Windows Vista or Windows 7, select Control Panel → Uninstall a Program.

If you are using Windows 8, simply drag your mouse pointer to the right edge of the screen, select Search from the list and search for "control panel".

Or you can right-click on a bottom left hot corner (formerly known as the Start button) and select Control panel from there.

3. When the Add/Remove Programs or the Uninstall a Program screen is displayed, scroll through the list of currently installed programs and remove eSave Security Control, Portaldosites toolbar, New Tabs Uninstall, Desk 365, BrowserProtect and any other recently installed application. As I said earlier, this application is rarely listed as Portaldosites in the currently installed programs list. So, either look for applications mentioned here or try to remember what software you installed recently. It's probably the culprit.
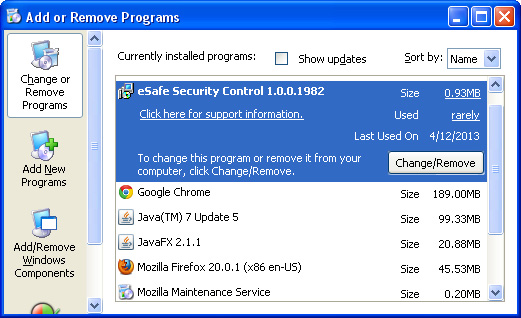
Simply select the application and click Remove. If you are using Windows Vista, Windows 7 or Windows 8, click Uninstall up near the top of that window. When you're done, please close the Control Panel screen.
Remove Portaldosites from Google Chrome:
1. Click on Customize and control Google Chrome icon. Go to Tools → Settings.

2. Click Set pages under the On startup.

Remove portaldosites.com by clicking the "X" mark as shown in the image below.
3. Click Show Home button under Appearance. Then click Change.
Select Use the New Tab page and click OK to save changes.
4. Click Manager search engines button under Search.
Select Google or any other search engine you like from the list and make it your default search engine provider.
Select Portaldosites from the list and remove it by clicking the "X" mark as shown in the image below.
5. Right-click the Google Chrome shortcut you are using to open your web browser and select Properties.
6. Select Shortcut tab and remove "http://www.portaldosites.com...." from the Target field and click OK to save changes. Basically, there should be only the path to Chrome executable file. Nothing more.
Remove Portaldosites from Mozilla Firefox:
1. Click on the Portaldosites search icon as shown in the image below and select Manage Search Engines....
2. Select Portaldosites from the list and click Remove to remove it. Click OK to save changes.
3. In the URL address bar, type about:config and hit Enter.

Click I'll be careful, I promise! to continue.

In the search filter at the top, type: portaldosites
Now, you should see all the preferences that were changed by Portaldosites. Right-click on the preference and select Reset to restore default value. Reset all found preferences!
4. Right-click the Mozilla Firefox shortcut you are using to open your web browser and select Properties.
5. Select Shortcut tab and remove "http://www.portaldosites.com...." from the Target field and click OK to save changes. Basically, there should be only the path to Firefox executable file.
Remove Portaldosites in Internet Explorer:
1. Open Internet Explorer. Go to Tools → Manage Add-ons.

2. Select Search Providers. First of all, choose Live Search search engine and make it your default web search provider (Set as default).
3. Select Portaldosites and click Remove to remove it. Close the window.
4. Right-click the Internet Explorer shortcut you are using to open your web browser and select Properties.
5. Select Shortcut tab and remove "http://www.portaldosites.com...." from the Target field and click OK to save changes. Basically, there should be only the path to Internet Explorer executable file.
6. Finally, go to Tools → Internet Options and restore your home page to default. That's it!
Remove Ads by Browse to Save, removal instructions
This page contains removal instructions for the 'Ads by Browse to Save' adware . Please use this guide to remove Ads by Browse to Save and any associated malware from your computer. You may have heard the term ‘adware’ and not be entirely sure what it is, and if so here we’ll attempt to explain exactly what adware is, how it can harm your computer and compromise your personal identity and – most importantly – how to prevent yourself from becoming a victim of it and what to do in the event that you do have a problem.
You know those somewhat annoying advertising banners, pop-up windows or situations when you’re suddenly redirected to a website that you have no interest in viewing? This is adware. Browse to Save adware is basically unasked for software that attempts to display adverts when you’re using your PC. OK, they’re annoying but surely they’re just trying to sell you something - albeit something you’re not interested in buying? But adware can be a little more sinister than merely an unwanted ad for the latest ‘must-play’ online poker game.
Browse to Save browser add-on is often – not always – but a lot of the time integrated with spyware. And spyware is a malware, or malicious software, which can actually do a lot of damage both to your computer and to you personally. Spyware, as the name suggests spies upon your computer usage, noting which websites you are visiting. Important: it doesn't steal your passwords and any other data. It only logs your browsing activity. This information is then recorded and sent to third party users and used to display ads on the website you visit, whether it’s something as basic as your Facebook or Twitter profile or the largest media/news site. For example, it may injects ads on such popular sites as about.com, see the image below.
Click to Continue > by Browse to Save
Some people say, oh well, site owners are trying to earn some extra money but if you are seeing Ads by Browse to Save then your computer in infected and it has nothing to do with the site you're visiting.
Furthermore, Browse to Save virus does not display ads on each page, so sometimes you may not even notice that it's installed on your computer. A few ads there and here probably won't make any difference but when all of sudden youtube.com is filled with five or more ads on a single page, you must realize that your computer is infected with adware.
However, some of the more obvious signs that you have been infected to look out for include pop-up advertisement windows suddenly appearing on your computer, being redirected to websites that you haven’t clicked on or have no interest in visiting whilst you’re surfing the internet, trying to open computer programs and them failing to launch, your computer running considerably slower than usual, and if you’re using a PC, you might find that you are unable to install Windows updates.
Any and all of these indicate that you may have been infected by Browse to Save so it is well worth checking your computer system. As mentioned though, it can be very hard to detect malicious software, so if you’re not a technical whizz, take your PC or Mac to an expert and have them check it out. Some of these symptoms may seem harmless – annoying but harmless – but they can be a vital indication that there is something seriously wrong with your computer and the last thing you want is to have your personal files stolen or your bank account accessed, so do check.
Finally, supposing your computer is infected; then what to do? Even if you’re not completely sure and you are tempted to think ‘it’s only a pop-up advert’, stop using your computer right away and remove Ads by Browse to Save virus from your computer. Please follow the removal instructions below.
So, to sum up: don’t become of victim of malicious adware: install reputable antivirus software on your computer, make sure it’s always up to date, be careful what you’re clicking on – and back up your documents before it’s too late.
If you still have problems removing Ads by Browse to Save, please leave a comment below. Good luck and be safe online!
Written by Michael Kaur, http://deletemalware.blogspot.com
Ads by Browse to Save removal instructions:
1. First of all, download recommended anti-malware software and run a full system scan. It will detect and remove this infection from your computer. You may then follow the manual removal instructions below to remove the leftover traces of this browser hijacker. Hopefully you won't have to do that.
2. Uninstall Browse to Save application from your computer using the Add/Remove Programs control panel (Windows XP) or Uninstall a program control panel (Windows 7 and Windows 8).
Go to the Start Menu. Select Control Panel → Add/Remove Programs.
If you are using Windows Vista or Windows 7, select Control Panel → Uninstall a Program.

If you are using Windows 8, simply drag your mouse pointer to the right edge of the screen, select Search from the list and search for "control panel".

Or you can right-click on a bottom left hot corner (formerly known as the Start button) and select Control panel from there.

3. When the Add/Remove Programs or the Uninstall a Program screen is displayed, scroll through the list of currently installed programs and remove the Browse to Save application and other applications you have recently installed.
Simply the application and click Remove. If you are using Windows Vista, Windows 7 or Windows 8, click Uninstall up near the top of that window. When you're done, please close the Control Panel screen.
Remove Ads by Browse to Save from Google Chrome:
1. Click on Chrome menu button. Go to Tools → Extensions.

2. Click on the trashcan icon to remove the Browse to Save Chrome extension:
Remove Ads by Browse to Save from Mozilla Firefox:
1. Open Mozilla Firefox. Go to Tools → Add-ons.

2. Select Extensions. Click Remove button to uninstall Browse to Save Firefox extension. If you can't find the Remove button, then simply click on the Disable button.
Remove Ads by Browse to Save from Internet Explorer:
1. Open Internet Explorer. Go to Tools → Manage Add-ons. If you have the latest version, simply click on the Settings button.

2. Select Toolbars and Extensions. Click Remove/Disable button to remove Browse to Save from Internet Explorer.
You know those somewhat annoying advertising banners, pop-up windows or situations when you’re suddenly redirected to a website that you have no interest in viewing? This is adware. Browse to Save adware is basically unasked for software that attempts to display adverts when you’re using your PC. OK, they’re annoying but surely they’re just trying to sell you something - albeit something you’re not interested in buying? But adware can be a little more sinister than merely an unwanted ad for the latest ‘must-play’ online poker game.
Browse to Save browser add-on is often – not always – but a lot of the time integrated with spyware. And spyware is a malware, or malicious software, which can actually do a lot of damage both to your computer and to you personally. Spyware, as the name suggests spies upon your computer usage, noting which websites you are visiting. Important: it doesn't steal your passwords and any other data. It only logs your browsing activity. This information is then recorded and sent to third party users and used to display ads on the website you visit, whether it’s something as basic as your Facebook or Twitter profile or the largest media/news site. For example, it may injects ads on such popular sites as about.com, see the image below.
Click to Continue > by Browse to Save
Some people say, oh well, site owners are trying to earn some extra money but if you are seeing Ads by Browse to Save then your computer in infected and it has nothing to do with the site you're visiting.
Furthermore, Browse to Save virus does not display ads on each page, so sometimes you may not even notice that it's installed on your computer. A few ads there and here probably won't make any difference but when all of sudden youtube.com is filled with five or more ads on a single page, you must realize that your computer is infected with adware.
However, some of the more obvious signs that you have been infected to look out for include pop-up advertisement windows suddenly appearing on your computer, being redirected to websites that you haven’t clicked on or have no interest in visiting whilst you’re surfing the internet, trying to open computer programs and them failing to launch, your computer running considerably slower than usual, and if you’re using a PC, you might find that you are unable to install Windows updates.
Any and all of these indicate that you may have been infected by Browse to Save so it is well worth checking your computer system. As mentioned though, it can be very hard to detect malicious software, so if you’re not a technical whizz, take your PC or Mac to an expert and have them check it out. Some of these symptoms may seem harmless – annoying but harmless – but they can be a vital indication that there is something seriously wrong with your computer and the last thing you want is to have your personal files stolen or your bank account accessed, so do check.
Finally, supposing your computer is infected; then what to do? Even if you’re not completely sure and you are tempted to think ‘it’s only a pop-up advert’, stop using your computer right away and remove Ads by Browse to Save virus from your computer. Please follow the removal instructions below.
So, to sum up: don’t become of victim of malicious adware: install reputable antivirus software on your computer, make sure it’s always up to date, be careful what you’re clicking on – and back up your documents before it’s too late.
If you still have problems removing Ads by Browse to Save, please leave a comment below. Good luck and be safe online!
Written by Michael Kaur, http://deletemalware.blogspot.com
Ads by Browse to Save removal instructions:
1. First of all, download recommended anti-malware software and run a full system scan. It will detect and remove this infection from your computer. You may then follow the manual removal instructions below to remove the leftover traces of this browser hijacker. Hopefully you won't have to do that.
2. Uninstall Browse to Save application from your computer using the Add/Remove Programs control panel (Windows XP) or Uninstall a program control panel (Windows 7 and Windows 8).
Go to the Start Menu. Select Control Panel → Add/Remove Programs.
If you are using Windows Vista or Windows 7, select Control Panel → Uninstall a Program.

If you are using Windows 8, simply drag your mouse pointer to the right edge of the screen, select Search from the list and search for "control panel".

Or you can right-click on a bottom left hot corner (formerly known as the Start button) and select Control panel from there.

3. When the Add/Remove Programs or the Uninstall a Program screen is displayed, scroll through the list of currently installed programs and remove the Browse to Save application and other applications you have recently installed.
Simply the application and click Remove. If you are using Windows Vista, Windows 7 or Windows 8, click Uninstall up near the top of that window. When you're done, please close the Control Panel screen.
Remove Ads by Browse to Save from Google Chrome:
1. Click on Chrome menu button. Go to Tools → Extensions.

2. Click on the trashcan icon to remove the Browse to Save Chrome extension:
Remove Ads by Browse to Save from Mozilla Firefox:
1. Open Mozilla Firefox. Go to Tools → Add-ons.

2. Select Extensions. Click Remove button to uninstall Browse to Save Firefox extension. If you can't find the Remove button, then simply click on the Disable button.
Remove Ads by Browse to Save from Internet Explorer:
1. Open Internet Explorer. Go to Tools → Manage Add-ons. If you have the latest version, simply click on the Settings button.

2. Select Toolbars and Extensions. Click Remove/Disable button to remove Browse to Save from Internet Explorer.
Subscribe to:
Comments (Atom)











