Qvo6 is promoted mainly through software download websites and freeware. Once installed, this browser hijacker will make http://www.Qvo6.com your homepage. It will also come up when you open new tab. Searching directly from omnibox in Google Chrome or from address bar will load results from entirely different search engine search.globososo.com. If you will use Qvo6 custom search it will surprisingly redirect you to Google search engine.
You most probably know these adverts as pop-up boxes, and let’s be honest, most of us find them pretty annoying. Do you actually pay any attention to pop-ups or do you just close them instantly? However they must be effective in some way as they are increasingly used and show no signs of abating. So what is the point of browser hijacking and adware? Basically its function is to generate revenue for its creator or author and whilst adware alone does not do any damage to your computer.
The spyware, which is software that is intended to gather information about the way you use your computer; which websites you visit and so forth, is designed so that you don’t know it is there and it will be integrated with the adware. Qvo6 may track your web surfing habits, so I guess we can safely assume that it it's spyware at some point. At least it doesn't collect personally identifiable information.
So, as we can see, some of those innocent, if somewhat annoying, little pop-up adverts can have a dangerous side to them too. If software which has been designed to monitor and detect which websites we are visiting has been integrated in with the advert it will most likely to be used to then present us with advertising which is relevant to the sites that we are looking at. For example, if you often spend time looking at websites which sell lady’s shoes and clothing, you may well get advertising pop-ups that display female fashion. This means that that particular advert has software monitoring integrated and has therefore been noting which websites you have been recently viewing.
As well as some adware being spyware or privacy invasion software, it may also be what is called shareware (or trialware or demoware). This is software which is provided to the end user, i.e. you or me, for a trial period only. Shareware will normally only give us a ‘taster’ of the full package and will have limited functionality, and it will be provided with a view to getting us to then purchase the full package.
The difference between adware and other types of shareware is that it is mainly supported by the advertising function. We may even be offered the option of a ‘registered’ or ‘licensed’ version of the software that doesn’t feature any advertising – but of course this will come at a price! Some software does it in reverse however. For example some email clients have what is called an adware mode embedded in their programming. You will be able to use the email account with full functionality and able to access all the features for a trial period and when that has expired you’ll be offered a choice of whether to continue using it for free, but with less functions than before, or you can continue using it for free with all functions but with adverts or finally – and you can probably see this one coming! – you can either pay a fee to continue using your account with all of its functions and no adverts.
All in all, Qvo6 browser hijacker may come bundled with freeware and shareware. Read installation details very carefully and especially pay attention to such annoying "offers" as Qvo6.com. Some people find it really difficult to remove this infection from their computers mainly because of two reasons: it's not listed in Control Panel (not the exact name) and it also uses this really nasty trick to add additional line to web browsers' shortcuts forcing them to load the Qvo6 search page.
Without a doubt, this application has a malware behaviour. It downloads and installs additional applications in background without user knowledge. Some components are actually detected as either adware or even Trojan. Guys who created this software did all they could to protect the software from debugging and quick analysis. What is more, Qvo6 creates a new Windows service named eSafeSvc and starts it. Please note that they configure Windows registry so that this service and the pseudo search engines are loaded automatically when Windows starts.
To completely uninstall Qvo6 from your computer please use the guide below. If you have any questions, feel free to ask. Comments and useful suggestions are welcome too. Simply leave a comment below. Good luck and be safe online!
Qvo6 removal instructions:
1. First of all, download recommended anti-malware software and run a full system scan. It will detect and remove this infection from your computer. You may then follow the manual removal instructions below to remove the leftover traces of this browser hijacker. Hopefully you won't have to do that.
2. Uninstall Qvo6 and related programs from your computer using the Add/Remove Programs control panel (Windows XP) or Uninstall a program control panel (Windows 7 and Windows 8).
Go to the Start Menu. Select Control Panel → Add/Remove Programs.
If you are using Windows Vista or Windows 7, select Control Panel → Uninstall a Program.

If you are using Windows 8, simply drag your mouse pointer to the right edge of the screen, select Search from the list and search for "control panel".

Or you can right-click on a bottom left hot corner (formerly known as the Start button) and select Control panel from there.

3. When the Add/Remove Programs or the Uninstall a Program screen is displayed, scroll through the list of currently installed programs and remove eSave Security Control, Qvo6 toolbar, New Tabs Uninstall, Desk 365, BrowserProtect and any other recently installed application. As I said earlier, this application is rarely listed as Qvo6 in the currently installed programs list. So, either look for applications mentioned here or try to remember what software you installed recently. It's probably the culprit.
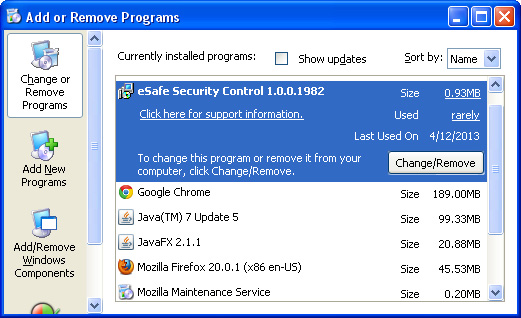
Simply select the application and click Remove. If you are using Windows Vista, Windows 7 or Windows 8, click Uninstall up near the top of that window. When you're done, please close the Control Panel screen.
Remove Qvo6 from Google Chrome:
1. Click on Customize and control Google Chrome icon. Select Settings.

2. Click Set pages under the On startup.

Remove Qvo6.com by clicking the "X" mark as shown in the image below.

3. Click Show Home button under Appearance. Then click Change.

Select Use the New Tab page and click OK to save changes.

4. Click Manager search engines button under Search.
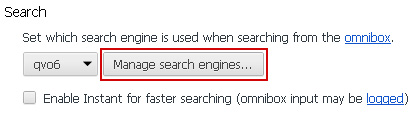
Select Google or any other search engine you like from the list and make it your default search engine provider.

Select Qvo6 from the list and remove it by clicking the "X" mark as shown in the image below.

5. Right-click the Google Chrome shortcut you are using to open your web browser and select Properties.
6. Select Shortcut tab and remove "http://www.qvo6.com...." from the Target field and click OK to save changes. Basically, there should be only the path to Chrome executable file. Nothing more.

Remove Qvo6 from Mozilla Firefox:
1. Click on the Qvo6 search icon as shown in the image below and select Manage Search Engines....

2. Select Qvo6 from the list and click Remove to remove it. Click OK to save changes.

3. In the URL address bar, type about:config and hit Enter.

Click I'll be careful, I promise! to continue.

In the search filter at the top, type: Qvo6

Now, you should see all the preferences that were changed by Qvo6. Right-click on the preference and select Reset to restore default value. Reset all found preferences!

4. Right-click the Mozilla Firefox shortcut you are using to open your web browser and select Properties.
5. Select Shortcut tab and remove "http://www.qvo6.com...." from the Target field and click OK to save changes. Basically, there should be only the path to Firefox executable file.

Remove Qvo6 in Internet Explorer:
1. Open Internet Explorer. Go to Tools → Manage Add-ons.

2. Select Search Providers. First of all, choose Live Search search engine and make it your default web search provider (Set as default).

3. Select Qvo6 and click Remove to remove it. Close the window.

4. Right-click the Internet Explorer shortcut you are using to open your web browser and select Properties.
5. Select Shortcut tab and remove "http://www.qvo6.com...." from the Target field and click OK to save changes. Basically, there should be only the path to Internet Explorer executable file.

6. Finally, go to Tools → Internet Options and restore your home page to default. That's it!


No comments:
Post a Comment