Hola Search is a pseudo search engine that is installed onto your computer via advertisements and downloaded games or software. We’ve all seen the free games “play online now!” they scream and of course we’ve all seen adverts dotted all over our favourite websites. Online adverts can come in many different formats, from banners that are fairly non-intrusive and relevant to the website they are on to extremely annoying pop-up windows that suddenly appear on your screen, no matter what you are browsing or doing online at the time. Some adverts include words in their text that are underlined and hovering with your mouse over one of these words – even unintentionally – can cause a pop-up window to appear.
OK, so far, so annoying but many online adverts have a more sinister reason for existing and that’s not just to get you to play the free game that they’re so kindly offering you, and that reason is to install the browser hijacker on your computer which then redirect users to either paid search results via http://www.holasearch.com or simply display ads on its front page. But how do you get Hola Search on your computer and what does it do?
Its intentions are often less than honourable. It is normally downloaded without you being any the wiser. Hola Search is often bundled with other software that you actually want to download. For example, let’s say you want to download a file-sharing program that lets you share TV shows, movies or music with other users, because a lot of this type of free sharing (freeshare) software has adware packaged with it, when you download the freeware, you’ll also be unwittingly downloading the browser hijacker and probably some other adware as well.
And it’s not just ‘dodgy’ or disreputable software that can contain HolaSearch, you might be surprised to know that some of the most well-known applications have browser hijackers and adware packaged with them. For example some search engines, online games, news headline updates, instant weather reports, novelty mouse pointers, funny emoticons, desktop and background themes and programs that promise to help your computer run more quickly may all come with adware, browser hijackers and toolbars.
The majority of the time, when you download software, you’ll have noticed that you get seemingly endless small windows which you need to click ‘next’ or ‘continue’ on to get to the point where you can start downloading the software. This is called the End User License Agreement, or the EULA. Often the EULA will actually mention that third-party search engine or adware is bundled with the software in the small print, however, how many of us actually read the text on these windows and just click through them barely glancing at them because we’re so eager to download the software that we need? Clicking ‘I Agree…’ to download this software in effect means that you are also agreeing to download adware and whatever else it offers.
So, why should you be bothered about adware and browser hijackers? It’s annoying sure, can really get on your nerves, but some browser hijackers can actually be extremely malicious. I mean you can really know how they ensure that only quality ads are being displayed, and from what I've seen so far, they actually pushing some really dodgy applications, not necessarily malicious but potentially unwanted for sure.
So what does it want with my computer and what will it do? Apart from often making your system run more slowly, this browser hijackers can modify Windows registry, make your operating system unstable, and in the worst case scenario it will take on the form of ‘spyware’. Spyware, as the name suggests is software which monitors which websites you visit and your computer user habits. This is exactly what Hola Toolbar web browser add-on does. It asks for permission to collect data and send it to third-party advertising networks. It does this so that it can create a ‘user profile’ on you and then tailor the adverts accordingly. Let’s say you spend a lot of time looking at fashion blogs or clothing stores on the internet. The adware/spyware will know this and you will start seeing pop-up windows that, let’s say, are advertising a sale on leather jackets. This has the knock-on effect of making you more likely to click on it out of interest henceforth increasingly the chances of installing more adware. Please note, I'm not saying that this toolbar can steal your password or any other personally identifiable information.
As seen, some browsers hijackers are malicious and some are merely annoying. The latter is used purely as a means of generating revenue for the creators of the software. This data will then be sold to third parties who will use it to display highly targeted ads while you're surfing the net.
It’s scary stuff so if you want to minimize the risk of this happening to you, make sure you always read the small print on those EULAs and if adware is mentioned, stop and think if you really want to put yourself at risk. To completely uninstall Hola Search from your computer please use the guide below. If you have any questions or comments regarding this browser hijacker, leave a comment below. Good luck and be safe online!
Written by Michael Kaur, http://deletemalware.blogspot.com
Hola Search removal instructions:
1. First of all, download recommended anti-malware software and run a full system scan. It will detect and remove this infection from your computer. You may then follow the manual removal instructions below to remove the leftover traces of this browser hijacker. Hopefully you won't have to do that.
2. Uninstall Hola Search application from your computer using the Add/Remove Programs control panel (Windows XP) or Uninstall a program control panel (Windows 7 and Windows 8).
Go to the Start Menu. Select Control Panel → Add/Remove Programs.
If you are using Windows Vista or Windows 7, select Control Panel → Uninstall a Program.

If you are using Windows 8, simply drag your mouse pointer to the right edge of the screen, select Search from the list and search for "control panel".

Or you can right-click on a bottom left hot corner (formerly known as the Start button) and select Control panel from there.

3. When the Add/Remove Programs or the Uninstall a Program screen is displayed, scroll through the list of currently installed programs and remove the Hola Search Toolbar and BrowserProtect applications and also other applications you have recently installed.

Simply the application and click Remove. If you are using Windows Vista, Windows 7 or Windows 8, click Uninstall up near the top of that window. When you're done, please close the Control Panel screen.
Remove Hola Search from Google Chrome:
1. Click on Chrome menu button. Go to Tools → Extensions.

2. Click on the trashcan icon to remove the Hola Toolbar and BrowserProtect Chrome extensions:
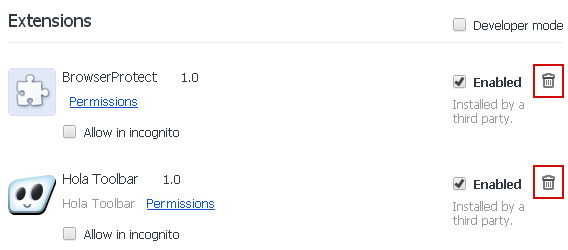
3. Click on Chrome menu button once again. Select Settings.
4. Click Set pages under the On startup.

Remove Hola Search by clicking the "X" mark as shown in the image below.
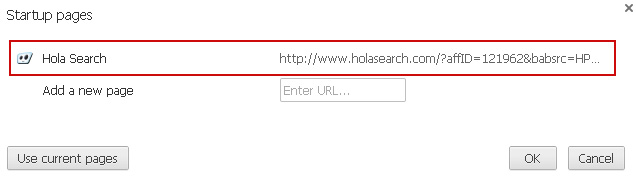
5. Click Show Home button under Appearance. Then click Change.
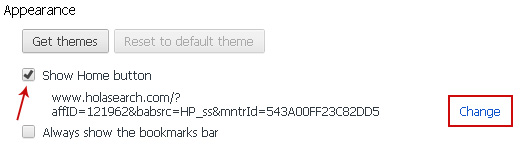
Select Use the New Tab page and click OK to save changes.
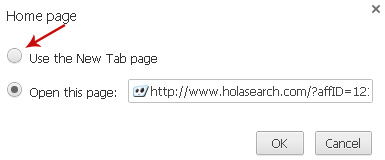
6. Click Manager search engines button under Search.
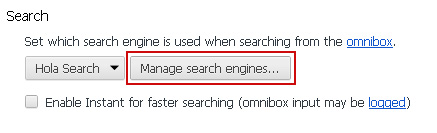
Select Google or any other search engine you like from the list and make it your default search engine provider.
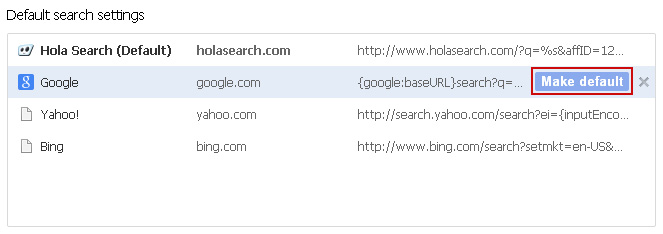
Select Hola Search from the list and remove it by clicking the "X" mark as shown in the image below.
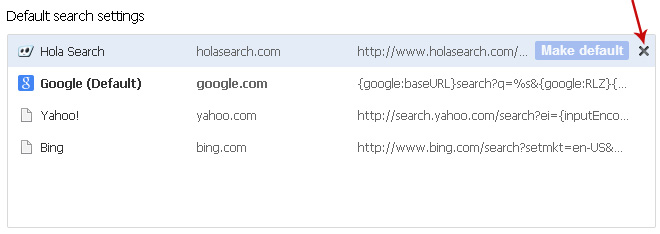
Remove Hola Search from Mozilla Firefox:
1. Click on the Hola Search search icon as shown in the image below and select Manage Search Engines....
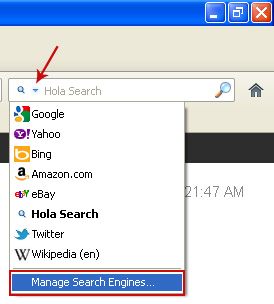
2. Select Hola Search from the list and click Remove to remove it. Click OK to save changes.
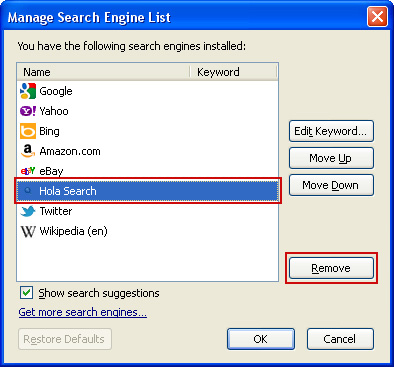
3. In the URL address bar, type about:config and hit Enter.

Click I'll be careful, I promise! to continue.

In the search filter at the top, type: hola search

Now, you should see all the preferences that were changed by Hola Search. Right-click on the preference and select Reset to restore default value. Reset all found preferences!
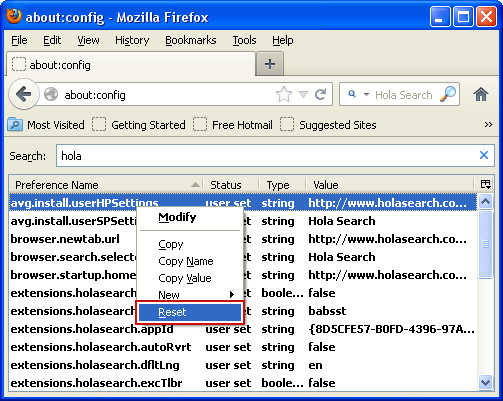
Remove Hola Search from Internet Explorer:
1. Open Internet Explorer. Go to Tools → Manage Add-ons.

2. Select Search Providers. First of all, choose Live Search search engine and make it your default web search provider (Set as default).
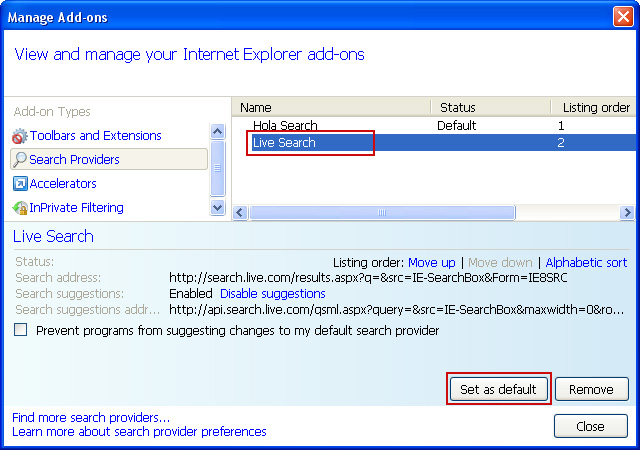
3. Select Hola Search and click Remove to remove it. Close the window.
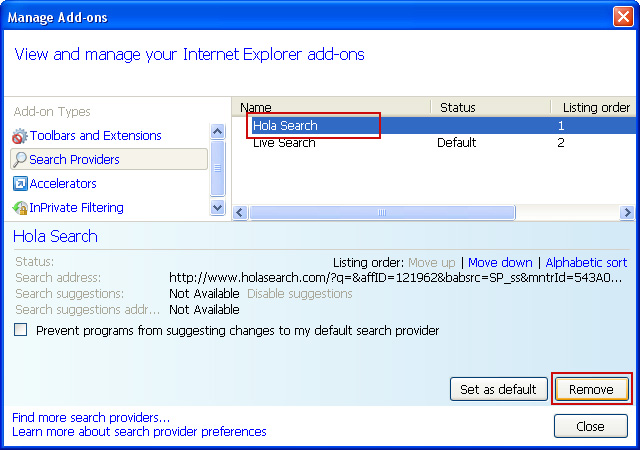


No comments:
Post a Comment